 Nervt es, dass Windows 8.1 bei der App-Installation keine Kachel auf der Startseite anlegt? Der Beitrag zeigt, wie man das Anlegen von Kacheln auf der Startseite bei der App-Installation erzwingen kann.
Nervt es, dass Windows 8.1 bei der App-Installation keine Kachel auf der Startseite anlegt? Der Beitrag zeigt, wie man das Anlegen von Kacheln auf der Startseite bei der App-Installation erzwingen kann.
Anzeige
Bei Windows 8.1 hat Microsoft eine kleine Neuerung eingeführt: Apps legen bei der Installation keine Kachel in der Startseite an. Wer die Kachel auf der Startseite haben will, muss diese anheften oder über Gruppenrichtlinien so konfigurieren, dass das Anheften durch Windows 8.1 erfolgt.
So geht will es Microsoft
Standardmäßig gibt Microsoft den folgenden Weg vor: Der Benutzer muss die gewünschten Kacheln explizit über die Seite Apps und die App-Leiste an der Startseite anheften.
1. Wechseln Sie zur Seite Apps und markieren Sie dort die neu installierte App-Kachel explizit per Rechtsklick oder herunterziehen mit dem Finger.
2. Anschließend ist in der App-Leiste die Schaltfläche An "Start" anheften zu wählen.
Dieses Verhalten wurde eingeführt, um das "überfluten" der Startseite durch installierte Windows-Anwendungen zu verhindern. So weit so gut, ist auch sinnvoll – aber manche Nutzer nervt dieses Verhalten. Speziell in einem Firmenumfeld will man als Administrator mitunter, dass die Benutzer nach einer (Anwendungs- oder) App-Installation direkt die Kacheln auf der Startseite vorfinden. Und da in solchen Umgebungen die installierbaren Apps bzw. Anwendungen vorher feststehen, könnte man als Administrator auch genau vorgeben, bei welchen Apps das so gehandhabt werden soll.
Nun, es gibt in Windows 8.1 in der Tat einen Weg, wie man das Anlegen der Kacheln unter Windows 8.1 für bestimmte Anwendungen oder Apps bei der Installation erzwingen kann. Das macht aber nur in Firmenumgebungen Sinn, so dass ich nachfolgend den Ansatz per Gruppenrichtlinie (und in Teil 2 auch die notwendigen Registry-Hacks) beschreibe.
Kachel per Gruppenrichtlinie anlegen lassen
Administratoren von Windows 8.1 Pro- oder Enterprise-Systemen können Windows 8.1 mittels einer Gruppenrichtlinie zwingen, die Kachel auf der Startseite für vorgebbare Apps (und Anwendungen) einzurichten.
Anzeige
1. Geben Sie im Suchfeld der Startseite den Befehl gpedit.msc ein und klicken Sie den Treffer mit der rechten Maustaste an (oder ziehen diesen per Finger etwas nach unten).
2. Wählen Sie in der eingeblendeten App-Leiste die Schaltfläche Als Administrator ausführen und bestätigen Sie die Abfrage der Benutzerkontensteuerung.
Die Gruppenrichtlinie lässt sich systemweit für die Maschine oder benutzerbezogen setzen. Für eine benutzerbezogene Richtlinie führen Sie folgende Schritte aus.
3. Navigieren Sie im Fenster des Gruppenrichtlinien-Editors zum Zweig Benutzerkonfiguration –> Administrative Vorlagen –> Startmenü und Taskleiste.
4. Suchen Sie die Richtlinie Anheften der App an die Startseite bei Installation, wählen diese per Doppelklick an und setzen das Optionsfeld auf Aktiviert.
5. Dann tragen Sie die App-IDs über die Schaltfläche Anzeigen für die gewünschten Apps im eingeblendeten Dialogfeld ein.
Wenn Sie dann die Dialogfelder über die OK-Schaltfläche schließen, sollte die aktivierte Richtlinie wirksam werden. Installationen der angegebenen Apps erzeugen dann eine Kachel auf der Startseite.
Bei Bedarf kann man noch eine administrative Eingabeaufforderung öffnen und den Befehl gpupdate /force eingeben. Aber dies ist eigentlich nicht erforderlich, da die Richtlinie sofort wirksam wird.
Wenn's für alle Benutzer gelten soll
Soll die Richtlinie für alle Benutzerkonten der Maschine gelten, gehen Sie genau wie oben beschrieben vor, wählen im Gruppenrichtlinien-Editor aber in der linken Spalte den Zweig Computerkonfiguration –> Administrative Vorlagen –> Startmenü und Taskleiste. Auch dort findet sich die Richtlinie Anheften der App an die Startseite bei Installation.
Die größte Schwierigkeit ist die Ermittlung der App-ID. Sofern Ihnen der Hersteller der Anwendung bzw. App diese ID nicht explizit mitgeteilt hat, muss die Anwendung bzw. App installiert werden. Dann lässt sich die App-ID herausbekommen. Wie das funktioniert und welche Registrierungseinstellungen die obige Gruppenrichtlinie im Zweig Computerkonfiguration setzt, beschreibe ich in Teil 2.
Artikelreihe
x1: Windows 8.1: Kacheln bei App-Installation erzwingen–Teil 1
x2: Windows 8.1: Kacheln bei App-Installation erzwingen–Teil 2
Ähnliche Artikel:
a1: Windows: Treiberaktualisierung deaktiviert
a2: Windows 8.1: Hilfetipps für Benutzer deaktivieren
a3: Windows 8: Upgrade auf Windows 8.1 blockieren
a4: Windows 8 Sperrbildschirm nicht änderbar

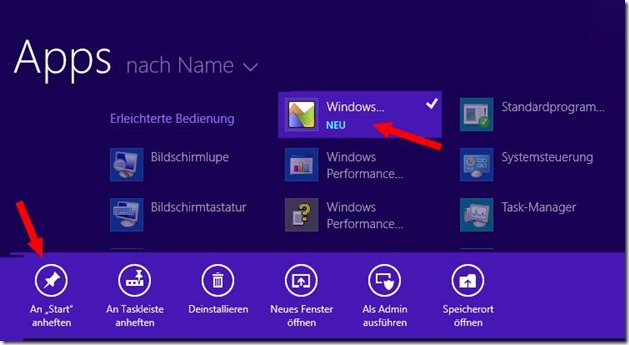


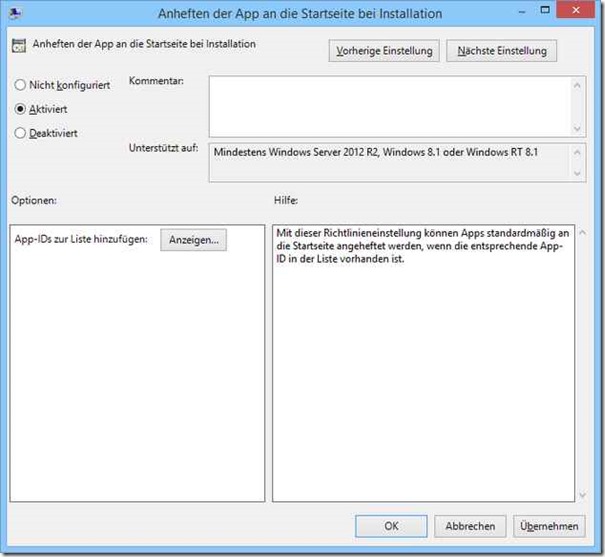





 2015
2015



