Das von Google initiierte und auf einem angepassten Linux-Kernel 2.6 basierende OpenSource-Betriebssystem Android wird von den in der Open Handset Alliance vertretenen Herstellern für mobile Endgeräte (Handys, Smartphones etc.) vorgesehen. Der Beitrag zeigt, wie sich ein erster Eindruck von Android verschaffen lässt, ohne gleich ein Android-Handy kaufen zu müssen.
Anzeige
In Deutschland ist von T-Mobile das G1-Android Smartphone verfügbar, von Vodafone ist der Nachfolger G2 bereits angekündigt. Beide Modelle wurden von dem chinesischen Hersteller HTC entwickelt. Auch auf dem gerade zu Ende gegangenen World Mobile Congress 2009 (WMC) in Barcelona war Android als Betriebssystem für neue Smartphones "das Thema". Allerdings konnten nur wenige Firmen fertige Smartphones mit dem Google Betriebssystem Android auf der Messe präsentieren. Aber das Thema war, samt Produktankündigungen, allgegenwärtig.
Wer sich im Vorfeld über die Funktionalität von Android informieren möchte, ohne gleich eines der doch recht teuren G1-Smartphones zu erwerben, hat gleich mehrere Möglichkeiten zur Evaluation von Google Android.
Simulation des G1-Android-Handys
Wer sich schnell und ohne größeren Aufwand einen ersten Eindruck von der Funktionalität des Betriebssystems Android auf einem G1-Smartphone von T-Mobile verschaffen möchten, braucht nichts anderes als einen Rechner mit einem beliebigen Browser und einen Internetzugang. T-Mobile bietet auf seinen Internetseiten einen auf Flash basierenden Simulator an, in dem sich die Funktionalität des G1 interaktiv erkunden lässt (Abbildung 1).
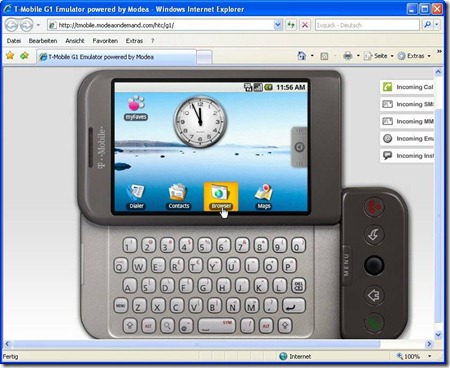
Abbildung 1: Simulation des G1-Smartphone
Einige Anwendungen wie Google Maps funktionieren im Simulator sogar ganz gut und lassen sich interaktiv bedienen. Andere Anwendungen wie der Browser sind aber ohne Funktion. Trotzdem, wer einen ersten Eindruck von Android erhalten oder sich informieren möchte, was das G1 Smartphone leisten kann, ist mit dem Simulator gut bedient.
Der Android-Emulator aus dem SDK, wenn's ins Detail gehen soll
Benutzer oder Entwickler, die einen tieferen Blick in Googles Android werfen und dessen Funktionen ausgiebiger testen möchten, kommen mit der T-Mobile-Emulation nicht sonderlich weit. Für solche Zwecke wäre ein Emulator ganz hilfreich, in dem Google Android und ggf. weitere Anwendungen ausgeführt werden können.
Und hier ist eine kostenlose Lösung über den von Google angebotenen Android SDK verfügbar. Gerade vor wenigen Tagen wurde die Version 1.1 dieses SDK für Windows, Linux und Mac OS X bereitgestellt. Um lediglich den Emulator für Testzwecke (z. B. unter Windows) zu nutzen, wird ein JAVA-fähiger PC benötigt. Dann sind folgende Schritte auszuführen.
- Zuerst ist das ZIP-Archiv mit dem aktuellen Android SDK von der Google SDK-Webseite herunterzuladen.
- Anschließend ist das heruntergeladene ZIP-Archiv mit dem SDK in einen lokalen Ordner auf der Festplatte zu entpacken.
Nach diesen Schritten liegt der Android-Emulator im Verzeichnis android-sdk-windows-1.1_r1\tools vor. Zum Aufruf des Emulators reicht es, die Datei Emulator.exe (Windows) auszuführen. Wer den Emulator häufiger benötigt, legt sich direkt eine Verknüpfung auf dem Desktop an.
Anzeige
Tipp: Bei Android wird der Programmcode in einer eigenen Java-Maschine (Dalvik Java Runtime) interpretiert, so dass es auf langsameren Rechnern ein paar Sekunden dauern kann, bis der Emulator die Google Android-Oberfläche anzeigt. Falls es Probleme gibt und der Emulator eventuell nicht startet, kann eine fehlende Pfadangabe zum Emulatorverzeichnis die Ursache sein. Dann muss die Path-Umgebungsvariable unter Windows um den Pfad zum Verzeichnis android-sdk-windows-1.1_r1\tools erweitert werden. In Windows XP ist das Symbol Arbeitsplatz und in Windows Vista das Symbol Computer mit der rechten Maustaste anzuklicken und der Kontextmenübefehl Eigenschaften zu wählen. Unter Windows Vista muss danach der Befehl Erweiterte Systemeigenschaften in der Aufgabenleiste des Systemfensters angeklickt und die Benutzerkontensteuerung bestätigt werden. Anschließend lässt sich im Eigenschaftenfenster des Systems die Registerkarte Erweitert in den Vordergrund holen und dann die Schaltfläche Umgebungsvariablen anwählen. Im Dialogfeld Umgebungsvariablen lässt sich dann die Systemvariable "Path" anwählen und über die Bearbeiten-Schaltfläche um die Pfadangabe erweitern.
Sobald der Android-Emulator ausgeführt wird, erscheint dessen Fenster mit der Handy-Ansicht und einer stilisierten Tastatur. Sobald das Android Laufzeitsystem läuft, wird der Emulator die Android-Benutzeroberfläche in der Handy-Ansicht einblenden. Standardmäßig erscheint dabei die in Abbildung 2 gezeigte Portrait-Ansicht mit einem hochkant stehenden Emulator und der Tastatur rechts daneben.
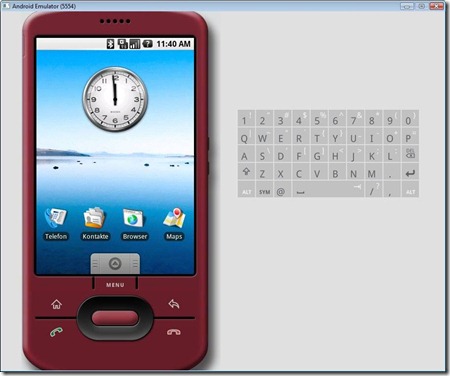
Abbildung 2: Standardansicht des Android-Emulator
Wer die Anzeige im Landscape-Modus bevorzugt, muss den Android-Emulator mit entsprechenden Optionen aufrufen. Der Befehl
<pfad>\emulator.exe -skin HVGA-L
führt beispielsweise zu einer gekippten Darstellung, bei der das Handy-Abbild quer und die Tastatur unterhalb des Emulatoransicht erscheint (Abbildung 3).
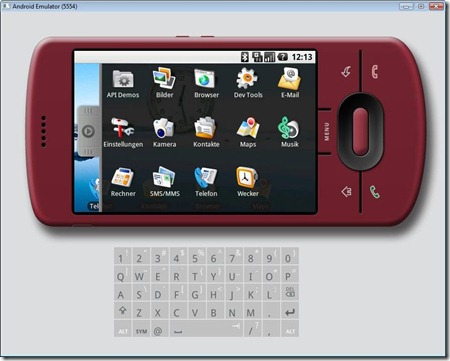
Abbildung 3: Landscape-Darstellung des Android-Emulator
Mit entsprechenden .img-Dateien lassen sich über weitere Optionen auch Abbilder von SD-Speicherkarten mit Musik, Bildern oder Videos beim Emulatoraufruf einbinden. Die Details zum Aufruf des Emulators samt der benötigten Optionen sind in der Referenz zum Android Emulator [10] zu finden.
Tipp: Wer andere Smartphones im Emulator simulieren möchte, kann entsprechende Skins laden (Linktipp: Emulator-Skins).
Alle Funktionen mit deutscher Oberfläche testbar
Im Gegensatz zum T-Mobile G1-Simulator ermöglicht der Android-Emulator alle Funktionen des Betriebssystems zu testen. In der Version 1.1 des SDK unterstützt der Emulator auch die Umstellung von Android auf eine deutschsprachige Oberfläche und in älteren Emulatorversionen auftretende Fehler scheinen auch behoben. Zum Umstellen auf eine deutsche Bedienoberfläche ist beispielsweise die Menu-Schaltfläche und dann im eingeblendeten Menü die Option Settings zu wählen. Anschließend lässt sich in der Optionsliste nach unten zum Punkt Locale & text blättern. Der Unterpunkt Select locale ermöglicht die Auswahl der Sprache "German", wodurch die komplette Benutzeroberfläche auf die deutsche Sprache umgestellt wird.
Die einzelnen Symbole des Android-Desktop lassen sich direkt per Mausklick abrufen. So ist ein Zugriff auf die Kontaktliste, den Browser oder Google Maps möglich. Über die Schaltfläche am unteren (respektive rechten) Rand des Displays wird die Ansicht der Android Gadgets abgerufen (Abbildung 3). Über die betreffenden Symbole lässt sich auf alle Android Anwendungen wie Calculator, Alarm Clock, Musik, Bilder etc. zugreifen. Manche Funktionen (wie die Kamera) stehen im Emulator wegen fehlender Hardware nicht zur Verfügung. Auch die Anzeige von Fotos oder die Wiedergabe von Musik ist ohne im Emulator mit entsprechenden Inhalten geladene SD-Speicherkarten nicht möglich.
Android auf dem Eee PC
Es gab schon ein gewaltiges Rauschen im "Blätterwald", als zwei deutsche Entwickler und freie Mitarbeiter von Venturebeat.com Ende Dezember 2008 über eine Android-Portierung für den Eee PC berichteten. Aus meiner Sicht (auch wenn Asus jetzt ein Android Netbook entwickelt) wird Android zwar die gängigen Linux-Distributionen auf Netbooks nicht ersetzen, da das Google-Betriebssystem ein paar Besonderheiten aufweist. Android setzt zwar auf einem Linux-Kernel auf, verwendet aber z. B. keinen
X-Server sondern einen Framebuffer für die Bildschirmausgaben. Daher sind nur für Android entwickelte (und meist kostenpflichtig über Android Market angebotene) Programme einsetzbar. Die Hoffnung von Anwendern auf Anwendungen wie OpenOffice.org auf Android-Systemen dürften sich daher kaum erfüllen.
Wer noch einen Eee PC 701 G besitzt und diesen als Testplattform für Android verwenden möchte, benötigt keine umfassendes Entwickler-Know-How zum Android SDK. Im Internet gibt es zwischenzeitlich eine Anleitung zum Erstellen einer Imagedatei von Android für den Eee PC 701G. Wer sich damit nicht herumschlagen möchten, kann sogar ein fertiges Image herunterladen. Diese lässt sich in wenigen Schritten auf dem Eee PC 701G installieren – schon steht ein Android-Gerät zum Testen zur Verfügung.
Achtung: Der Download des Android-Image sowie die nachfolgend beschriebenen Schritte zum Kopieren auf eine SD-Speicherkarte sollten unbedingt unter Linux ausgeführt werden. Bei mehreren unter Windows durchgeführten Downloads war es mir nicht möglich, die so erhaltene Imagedatei erfolgreich unter Linux mit dd auf eine Speicherkarte zu übertragen. Die erzeugte Speicherkarte bootete einfach nicht. Beachten Sie auch, dass die Android-Installation auf dem Eee PC 701G das vorhandene Betriebssystem auf der SSD überschreibt.
Um Android auf dem Eee PC 701G zu installieren, muss die heruntergeladene .img-Datei auf eine SD-Speicherkarte oder einen USB-Speicherstick kopiert werden. Es empfiehlt sich dabei, die heruntergeladene .img-Datei in installer.img umzubenennen, um sich Tipparbeit zu sparen. Zum Kopieren mittels dd lässt sich folgender Befehl in einem Terminal ausführen.
sudo bash
cd <pfad zur Datei installer.img> dd if=./installer.img of=/dev/<stick-adresse>
Als Pfad ist das Verzeichnis, in dem die installer.img abgelegt ist anzugeben. Bei den meisten Netbooks besitzt der SD-Kartenleser die Gerätebezeichnung sdb.
Mit den richtigen Anweisungen kopiert dd dann den Inhalt der .img-Datei auf das Speichermedium. Dies kann einige Minuten dauern.
Sobald der Kopiervorgang abgeschlossen ist, kann das Speichermedium aus dem Laufwerk entfernt bzw. der USB-Speicherstick entfernt werden. Danach wird der Eee PC 701G mit dem so erzeugten Speichermedium gebootet. Hierzu kann nach dem Einschalten des Eee PC die ESC-Taste gedrückt werden, um das Bootmenü mit den erfügbaren Geräten einzublenden. Nach Auswahl des bootfähigen Speichermediums sollte der Android-Installer starten und Android auf der SSD des Eee PC installieren. Auch dieser Vorgang kann einige Minuten in Anspruch nehmen.
Wird der Eee PC 701 nach einer erfolgreichen Installation (ohne das Installationsmedium) gebootet, erscheint kurzzeitig eine Textmeldung und dann bootet Android. Nach dem Hochfahren ist die Android-Oberfläche auf dem Netbook zu sehen (Abbildung 4).

Abbildung 4: Android auf dem Eee PC 701G
Allerdings funktionieren weder das Synaptics Touchpad noch die Webcam noch WLAN oder LAN. Zur Bedienung lassen sich allerdings eine externe Maus sowie die Tastatur verwenden. Bei einer angeschlossenen Maus ist noch anzumerken, dass kein Mauszeiger erscheint und auch die Mauskalibrierung nicht stimmt. Dadurch ist die Auswahl von Symbolen und das Blättern in Seiten etwas diffizil. Für ein "Testdrive" des Android-Betriebssystems auf einem Netbook reicht die Installation für alle Fälle aus.
Youtube-Video: Android auf dem Eee PC 701G
Links
[1] http://www.android.com/ Googles Android Webseite
[2] http://www.go-android.de/was-ist-android Deutsche Übersetzung der Google-Einführung in Adroid
[3] ; News Forum group & Community
[4] http://www.golem.de/specials/android/ News zu Android bei Golem
[5] http://www.computerwoche.de/knowledge_center/mobile_wireless/1887613/ Android-Handies auf der WMC 2009
[6] http://android-os.de/ News zu Android-Geräten und -Entwicklungen
[7] http://www.spiegel.de/netzwelt/mobil/0,1518,515504,00.html Spiegel-Artikel über Google-Android
[8] http://www.androidian.de/ Website von Jürgen Fey mit Android-Nachrichten
[9] Android-Forum
[10] http://developer.android.com/guide/developing/tools/emulator.html Referenz
zum Android-Emulator
[11] http://www.golem.de/0901/64363.html Golem-Artikel über Android auf dem Eee PC
[12] Spiegel Artikel über Asus Netbook mit Android
Android-Produkte bei Amazon
Infos zum Eee PC finden Sie in meinen Eee PC-Handbuch. Literatur zu Netbooks mit findet sich hier.
(c) by Günter Born www.borncity.de
The source of smart computer books





 2015
2015




Pingback: Android 3 “Honeycomb” Testdrive « Borns IT- und Windows-Blog