Eigentlich ist die Partitionierung bereits seit Windows Vista recht einfach und komfortabel geworden, bietet die Datenträgerverwaltung doch alle Funktionen. Trotzdem trägt es so manchen Windows 7-Anwender beim Partitionieren "aus der Kurve". Der Beitrag versucht ein paar Fallstricke zu entwirren und Licht ins Dunkel zu bringen.
Anzeige
Partitionierung mit Komfort
Die Partitionierung ist in Windows 7 über die Computerverwaltung mit wenigen Mausklicks möglich.
- Geben Sie das Stichwort "Computer" im Suchfeld des Startmenüs ein und rufen Sie den eingeblendeten Befehl Computerverwaltung über den Kontextmenübefehl Als Administrator ausführen auf.
- Bestätigen Sie die Sicherheitsabfrage der Benutzerkontensteuerung und warten Sie, bis die Computerverwaltung gestartet ist.
- Wählen Sie in der linkem Spalte den Zweig Datenspeicher/Datenträgerverwaltung, und warten Sie, bis die Datenträgerkonfiguration eingelesen wurde.
- Klicken Sie im unteren rechten Bereich der Computerverwaltung mit der rechten Maustaste auf eine Partition oder einen unpartitionierten Bereich eines Datenträgers, finden Sie im Kontextmenü die Befehle zum Partitionieren.
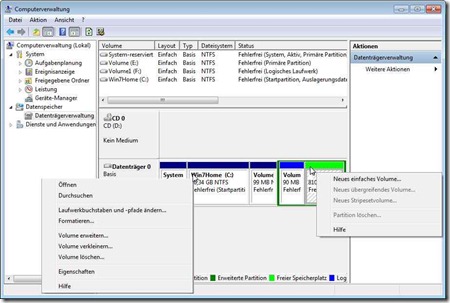
Bei einer bestehenden Partition lässt sich im Kontextmenü ein Befehl zum Verkleinern (und ggf. zum Vergrößern) der Partition wählen. Diese Funktion lässt sich sogar ohne Datenverlust durchführen. Eine gut bebilderte Beschreibung (allerdings bezogen auf Windows Vista) findet sich hier. Liegt unpartitionierter Speicher vor, lässt sich im Kontextmenü über den Befehl Neues einfaches Volume ein Assistent zum Anlegen neuer Partitionen aufrufen. Dieser führt Sie durch die Schritte zum Anlegen der Partition bzw. des logischen Laufwerks.
Windows patzt beim Verkleinern/Vergrößern der Partition
Nach der Theorie sollte über den Kontextmenübefehl Volume verkleinern einer Partition deren Größe reduzierbar sein. Wenn auf einer 100 GByte Partition nur 30 GByte frei sind, sollten sich das Volume also bequem auf 40 GByte reduzieren lassen.
Viele Anwender stellen aber fest, dass dem nicht so ist. Der Assistent begrenzt den Wertebereich in den entsprechenden Drehfeldern, so dass sich die Partitionsgröße vielleicht nur auf 80% der Kapazität reduzieren lässt. Ursache sind Wiederherstellungspunkte und Volumenschattenkopien, die in "freien Bereichen" der Partition abgelegt werden. Diesen Effekt gab es schon unter Windows Vista und wurde von mir samt Workaround im Blogbeitrag [1] beschrieben.
Ein anderes Problem tritt beim Vergrößern einer Partition auf. Obwohl auf dem Datenträger noch freier, unpartitionierter Speicherplatz vorhanden ist, weigert sich die Datenträgerverwaltung eine Partition zu vergrößern. Der betreffende Kontextmenübefehl Volume erweitern ist einfach gesperrt (ausgegraut). Die Ursache: der unpartitionierte Bereich liegt nicht direkt hinter der zu erweiternden Partition sondern irgendwo im Anschluss an eine andere Partition. Die Datenträgerverwaltung besitzt keine Funktion, um freie Speicherbereiche oder Partitionen verlustfrei zu verschieben. Sie sind eventuell auf Partitionierungstools von Drittherstellern angewiesen oder müssen zu einem Workaround greifen, der ebenfalls im Blogbeitrag [1] beschrieben ist.
Hilfe, ich kann keine neue Partition anlegen
Anzeige
Haben Sie einen neuen Rechner gekauft, der mit einer 1000 GByte Festplatte ausgestattet ist und möchten Sie mehrere Betriebssysteme parallel installieren? Dann bietet es sich an, die vorhandenen Partitionen etwas zu verkleinern und im freien Bereich neue Partitionen anzulegen.
So mancher Anwender staunt dann aber Bauklötze, wenn sich Windows 7 weigert, im freien, unpartitionierten Speicherbereich ein Volume anzulegen. Hier ist die entsprechende Situation nachgestellt.
Beim Rechtsklick auf den freien Speicherbereich (schwarz dargestellt), lässt sich zwar der Kontextmenübefehl Neues einfaches Volume … anwählen. Es startet auch ein Assistent, der vom Anwender die Partitionierungsoptionen erfragt. Aber beim Start der Partitionierung erscheint das hier im Vordergrund gezeigte Dialogfeld mit einer Fehlermeldung.
Der Grund für dieses Verhalten ist recht einfach: Windows 7 muss (wegen fehlender EFI-Unterstützung der Hardware) auf Master-Boot-Record (MBR) Datenträgern installiert werden. Bei der ersten Inbetriebnahme der Festplatte ist die MBR-Datenträgerunterstützung im Dialogfeld zur Initialisierung auszuwählen. Ein MBR-Datenträger unterstützt aber maximal vier Partitionen. Da viele OEMs die Festplatten mit vier primären Partitionen belegen (1. Partition "System-reserviert", siehe [2], 2. Partition für Windows 7, 3. Partition ggf. als Backup-Partition, 4. Partition für Recovery-Manager), bleibt kein Platz für die benötigte fünfte Partition.
Der Ausweg aus diesem Dilemma besteht darin, eine Primärpartition zu löschen (vorher den Inhalt sichern) und dann eine vierte Sekundärpartition (erweiterte Partition) anzulegen. Dann enthält die Festplatte zwar nach wie vor nur vier Partitionen. Im Gegensatz zu einer Primärpartition, die nur ein logisches Laufwerk fasst, können auf einer erweiterten (Sekundär-)Partition beliebig viele logische Laufwerke angelegt werden.
Die Datenträgerverwaltung legt keine erweiterten Partitionen an
So mancher Anwender schlägt in den Windows-Foren mit dem Problem auf, dass die Datenträgerverwaltung in Windows 7 offensichtlich keine Sekundärpartitionen mehr zulässt. Im Kontextmenü findet sich nur der Befehl Neues einfaches Volume …
Verdammisch, schon wieder ausgebremst? Ich habe bereits in meinen Büchern zu Windows Vista [3] skizziert, wie sich das Problem umgehen lässt. Und auch in Windows 7 ist das letztendlich nicht anders. Die Datenträgerverwaltung erzeugt automatisch drei Primärpartitionen. Erst beim Anlegen der vierten Partition über den Befehl Neues einfaches Volume wird automatisch eine Sekundärpartition erzeugt und ein logisches Laufwerk in der gewünschten Größe zugewiesen.
Wer dies nicht möchte, kann die Eingabeaufforderung über das Startmenü mit administrativen Berechtigungen aufrufen ("cmd" im Suchfeld eingeben und die Tastenkombination Alt+Shift+Enter drücken). Dann lässt sich der Befehl diskpart in der Eingabeaufforderung mit folgender Befehlssequenz verwenden.
diskpart
select disk 0
create partition extended size=59000
list partition
Die erste Anweisung startet diskpart. Dann wird die erste Festplatte als Quelle ausgewählt. Die dritte Anweisungszeile erzeugt im freien Speicherbereich die erweiterte Partition der angegebenen Größe (size gibt die Größe in MByte an), egal ob nur eine, zwei oder drei Primärpartitionen vorhanden sind. Mit dem letzten Befehl werden die vorhandenen Partitionen angezeigt. Und damit ist die Sache in trockenen Tüchern. Bei Bedarf lässt sich noch mit assign = <buchstabe> ein Laufwerksbuchstabe zuweisen. Aber das ist ja auch in der Datenträgerverwaltung wieder möglich – genau wie das Anlegen zusätzlicher logischer Laufwerke in der erweiterten Partition.
Anmerkung: Von Michael Bormann gibt es unter [5] den Hinweis, dass sich unter bestimmten Konstellationen (eine Primärpartition ist versteckt) reproduzierbar nur 4 Primärpartitionen mittels der Datenträgerverwaltung erstellen lassen. Dann klappt der Trick mit dem Anlegen von zwei Mini-Primärpartitionen in der Datenträgerverwaltung nicht. Aber der hier skizzierte Ansatz mit diskpart lässt sich anwenden, um eine erweiterte Partition anzulegen. Danke Michael für den Hinweis.
Achtung Falle: Partitionierungstools von Drittherstellern
Die Windows 7-Datenträgerverwaltung bietet eigentlich alles, um eine Festplatte zu partitionieren. Allerdings ohne Komfort. Wer Partitionen verschieben muss, ist auf Dritthersteller angewiesen. Dabei stehen Tools wie Acronis Disk Director, Paragon Partition Manager oder auch dem Linux-Bereich Parted Magic oder GParted zur Verfügung. Die Tücke liegt dabei aber im Detail. Das NTFS-Dateisystem wird von Microsoft bei jeder Windows-Version leicht geändert, so dass unterschiedliche NTFS-Versionen existieren. Erwischt ein Anwender ein Partitionierungstool in einer älteren Version (beliebt sind die Partitionierungstools von DVDs, die Computerzeitschriften beiliegen), geht die Sache ziemlich in die Hose. Das Tool verändert die Partitionierungstabelle und ggf. auch die Partitionierungsbereiche beim Verschieben der Daten. Ältere Versionen kennen aber nicht die Feinheiten der NTFS-Version von Windows Vista bzw. Windows 7. Folglich ist mit allerlei Fehlern zu rechnen.
Hinweis: Ich habe hier z. B. ein System, bei dem eine Festplatte nach einem Hardwareausfall auf ein neues Laufwerk geclont und dann mit einer älteren Version des Paragon Partition Manager 8.5 umpartitioniert wurde. Auf dieser Festplatte ist es mir nicht möglich, eine Vista- oder Windows 7-Version neben Windows XP auf einer separaten Primärpartition zu installieren. Die Installation läuft sauber durch. Anschließend meldet der Windows Bootmanager aber, dass keine Winload.exe gefunden würde. Die Datei ist aber definitiv vorhanden. Es klappt nur die Installation auf einer separaten zweiten Festplatte. Der Winload.exe-Fehler zieht sich durch zahlreiche Foren und liegt nach meinem Bauchgefühl an einer fehlerhaften Offsetangabe in der Partitionstabelle (hab's aber bisher nicht en Detail analysiert).
Achten Sie daher peinlich darauf, dass das verwendete Partitionierungstool vom Hersteller für Windows 7 freigegeben wurde. Von der Verwendung des Uralt-Programms Partition Magic ist dringend abzuraten. Die Partitionierung endet mit einem defekten System.
Partiell habe ich auch schon mal GParted (aus der Linux-Welt) eingesetzt, um Partitionen auf Datenträgern von Netbooks zu kopieren. Allerdings ist auch dies eine windige Sache, da GParted (ähnliche wie Parted Magic) in den diversen Versionen Fehler aufweist und dem NTFS-Datenträger nicht unbedingt gut tut. Der Ansatz ist also mit Risiken behaftet.
Weiterführende Links
[1] Wenn Vista beim Verkleinern/Vergrößern der Partition patzt …
[2] Was steckt hinter der Partition "system-reserviert"?
[3] Insides pur: Die Windows Vista Tricks Bücher …
[4] Frisch aus der Druckerpresse …
[5] Eweiterte Partition mit logischen Laufwerken einrichten
Weitere Infos zu Windows 7, zur Partitionierung etc. finden sich in meinen Windows 7-Tricks-Titeln.
(c) by Günter Born www.borncity.de
The source of smart computer books






 2015
2015




Pingback: Was steckt hinter der Medion OEM-Partition? « Borns IT- und Windows-Blog
Habe ein MEDION-Notebook mit Win7.
kann über Datenträgerverwaltung C:/ verkleinern
kann aber das (versteckte) letzte / 4. Laufwerke, Volume: Ohne Bezeichnung, Layout: "Einfach", TYP: Basis ohne Dateisystem, Größe 1 GB (OEM-Partition)
und das erste / 1. Laufwerk, Volume: Ohne Bezeichnugn,g Layout "Einfach", TYP. Basis; Dateisystem: NTSF nicht im Dateimanager sehen, um das Backup-Lw (welches ist das?) als Ordner unter C:/ abzuspeichern, um eine erweiterte Partition mit drei logischen Lw (Dateien, Programme; "Bachup") zu erstellen.
Wie mache ich die beschriebenen Lw sichtbar??
Das OEM-Laufwerk ist vermutlich eine spezielle Partition von Medion für Recovery (siehe [1]) – die lassen sich mit Bordmitteln nicht sichtbar machen. Das erste Laufwerk dürfte das "System-reserviert" sein – wird normalerweise auch nicht im Dateisystem sichtbar – da kann man aber in der Datenträgerverwaltung temporär einen Laufwerksbuchstaben zuordnen.
Welches das Backup-Laufwerk ist, kann ich nicht sagen, da ich seit Ewigkeiten kein aktuelles Medion-Gerät mehr in die Finger bekommen habe.
1: http://www.borncity.com/blog/2011/09/14/was-steckt-hinter-der-medion-oem-partition/