Nun ist es offiziell, Technet Plus-Abonnenten erhalten seit dem 22.4.2010 Zugriff auf die RTM-Version von Microsoft Office 2010 Professional Plus. Nachdem es die letzten 14 Tage Tage bezüglich neuer Blogbeiträge "etwas ruhiger war" (ich habe mich durch die Niederungen und Bugs von Office 2010 gequält), möchte ich in diesem Beitrag einige Insights geben, wie sich die Office 2010-Installation ggf. anpassen lässt.
Anzeige
Installation, wie Microsoft es vorsieht
Technet-Abonnenten erhalten momentan Zugriff auf die 32- und die 64-Bit-Version von Microsoft Office 2010 Professional Plus. Dieses Paket beinhalte alle Office 2010-Anwendungen und wird als selbstentpackende Installationsdatei de_office_professional_plus_2010 _x86_515088.exe zum Download angeboten (hier also die deutsche x86-Variante). Zur Installation muss die Installationsdatei lediglich per Doppelklick angewählt und mit administrativen Rechnen ausgeführt werden.
Anschließend wird die Integrität des Pakets verifiziert, der Inhalt entpackt und dann startet der Installationsassistent. Und um die unerwünschte Weitergabe der Pakete zu blockieren, will dieser Assistent einen Produktkey, ohne den nix geht. Na prima, ohne einen Produktschlüssel lässt sich nicht einmal die üblicherweise vorgesehene 30-Tage-Testperiode nutzen. Passt schon, denn so sieht Microsoft also die Welt!
Nur dreht sich die Welt bei mir gelegentlich etwas anders. So kommt mir MS Office 2010 (auch in der RTM) nicht auf eine Produktionsmaschine – die Buchmanuskripte werden nach wie vor mit dem guten alten Word 2000 geschrieben. Typischerweise habe ich daher die letzten Office 2010-Versionen in virtuellen Maschinen unter VirtualBox oder VMware Player installiert. Während VirtualBox noch halbwegs zügig reagiert, kommt der VMware Player ätzend langsam in die Pötte. Den VMware Player brauche ich aber, sobald Screenshots unter Windows Aero benötigt werden.
Wer mit früheren Office-Versionen gearbeitet hat, wird sofort nach Optionen suchen, um das Paket zu entpacken und ggf. Anpassungen vornehmen zu können. Daher war auch mein erster Gedanke, genau diesen Weg einzuschlagen und Office 2010 in entpackter Form vorzuhalten.
Entpacken ist angesagt …
Eine gute Referenz, was alles so mit Microsoft Office 2010 machbar sein sollte, bietet der Microsoft Office Ressource Kit, der auch online abrufbar ist [1]. Um so überraschter war ich, als ich nach einer Recherche in Microsofts Office 2010 Ressource Kit bzw. in diversen Microsoft Internetseiten zu Office 2010 zuerst auf den Hinweis stieß, dass ein Entpacken des Pakets wie in früheren Office-Versionen nicht vorgesehen sei. Im ersten Augenblick habe ich dies auch geglaubt und den Installer gestartet, um dann die entpackte Variante manuell aus dem Temp-Ordner des Benutzerprofils zu kopieren und den Installer abzubrechen. Aber dann kam ich auf die Idee, eine Verknüpfung auf die Installerdatei anzulegen und mit dem Befehl zu experimentieren. Ruft man die Installationsdatei mit folgendem Befehl auf:
de_office_professional_plus_2010 _x86_515088.exe /?
Anzeige
erscheint dieses Dialogfeld mit den verfügbaren Aufrufoptionen.
Der Aufruf der Installerdatei mittels des Befehls:
de_office_professional_plus_2010 _x86_515088.exe /extract:d:\office
erzeugt also die entpackte Variante im Zielordner (hier d:\office). Und ab da wird die Geschichte interessant. Hier habe ich einmal den Ordnerinhalt eines entpackten Office 2010-Pakets aufgelistet.
In der rechten Spalte finden sich die Ordner, die im deutschen Microsoft Office 2010 Professional Plus enthalten sind. Der Navigationsbereich zeigt zum Vergleich die Ordnerstruktur einer von mir modifizierten Office-Installationsvariante, die sowohl Sprachanpassungen als auch WW-Verzeichnisse zum Anpassen der Installation enthält.
Installationsoptionen, da geht noch was
Im Hauptverzeichnis des entpackten Office-Installationsordners findet sich die Datei Setup.exe, die für die Installation zuständig ist. Legt man eine Verknüpfung der Art setup.exe /? an, meldet sich der Installer mit folgendem Dialogfeld.
Offenbar kann man Office 2010 nicht nur über Setup.exe installieren sondern auch deinstallieren, das Dialogfeld zum Vornehmen von Anpassungen des Funktionsumfangs aufrufen oder das Paket reparieren lassen. Aber noch interessanter sind die drei Optionen /admin, /adminfile und /config.
Mit /admin sollte sich das Office Customization Tool (OCT) ausführen lassen und mit /config kann eine Anpassungsdatei an den Installer übergeben werden. Dies ermöglicht u. U. die Installation weiterer Sprachen (z. B. Englisch, Französisch) für die Benutzeroberfläche. Ein wenig hatte ich bereits mit diesem Möglichkeiten experimentiert, um aus englischen Builds zu einem deutschen Office 2010 zu kommen. Im Microsoft Office Ressource Kit [1] ist der Umgang mit diesem Optionen beschrieben.
Aber wie so oft gilt: sobald es am interessantesten wird, heißt es Schluss, Ende, aus…
… denn zum Einsatz des Office Customization Tool (OCT) sind bestimmte Voraussetzungen zu erfüllen – es muss eine anpassbare Office-Version vorliegen (meist eine Variante für den Unternehmenseinsatz). Diese Voraussetzung ist aber bei der Technet Plus-Variante nicht gegeben, da dieser in etwa der Verkaufsversion entsprechen dürfte (und Endkunden sollen nicht an Office herumbasteln). Sprachpakete sind in der Technet Plus-Variante auch keine vorhanden. Aber wo ein Wille ist, finden sich auch Wege. Sprachpakete und SKUs von MS Office 2010 finden sich in den Weiten des Internet, aber es geht auch einfacher. Oder man versucht sich als Technet Plus-Abonnent bei Microsoft im Fundus bedienen.
Weitere Sprachen installieren
Benötigen Sie Microsoft Office 2010 eventuell neben Deutsch auch in anderen Sprachen wie Englisch oder Französisch? Microsoft verwendet eine Softwarevariante und passt die Bedienoberfläche über Sprachpakete entsprechend an. Sie brauchen also die betreffenden Sprachpakete und müssen die Installationsdateien modifizieren.
Sprachpakete finden sich in den Weiten des Internet – oder Sie zimmern sich diese Pakete mit einem Trick.
- Wenn Sie nach der Anmeldung am Technet-Konto die Sprache auf Englisch, Französisch etc. umstellen, können Sie die Office 2010 Professional Plus-Varianten für diese Sprachen herunterladen.
- Anschließend entpacken Sie die Installationsdateien gemäß den obigen Ansätzen in lokale Ordner. Wenn alles glatt läuft, sollten Sie dann verschiedene entpackte Installationsverzeichnisse mit den Sprachordnern für Englisch, Französisch etc. haben.
- Kopieren Sie einfach die Ordner mit den Sprachdateien (also Access.en-us, Excel.en-us etc.) in das Installationsverzeichnis, in dem das Office 2010-Installationspaket erstellt werden soll. Dann sollte für jeden Ordner Access.de-de, Excel.de-de auch je ein korrespondierender Ordner für die zusätzliche Sprache vorhanden sind.
Hinweis: Ich habe es nie ausgetestet, da ich Zugriff auf einen entsprechenden Language Pack habe, so dass ich die betreffenden Ordner direkt kopieren konnte. Aber es sollte auf diese Weise klappen.
Im nächsten Schritt suchen Sie den Unterordner mit den Installationsprozeduren. Bei Office 2010 Professional Plus heißt der Ordner ProPlus.WW. In diesem Ordner finden Sie die Datei config.xml, in der Sie die entsprechenden Anpassungen vornehmen müssen. Fügen Sie für die gewünschten Sprachen folgende Anweisungen ein.
<AddLanguage Id="match" ShellTransform="yes"/>
<AddLanguage Id="en-en" />
<AddLanguage Id="fr-fr" />
<AddLanguage Id="match" />
Die Details zu den betreffenden XML-Einträgen sind im Office 2010 Resource Kit unter [4] beschrieben.
Im nächsten Schritt ist der Aufruf des Setup-Programms um die Option /config <pfad> zu erweitern, wobei pfad die Pfadangabe zur config.xml ist. Hier sehen Sie den Befehl, den ich in der Verknüpfungsdatei eingetragen habe.
"\\MAINZ\Daten1\Downloads\Office2010 RTM\MS Office 2010 RTM-En\Office2010-RTM\setup.exe" /config "\\MAINZ\Daten1\Downloads\Office2010 RTM\MS Office 2010 RTM-En\Office2010-RTM\Standard.WW\config.xml"
Rufen Sie die betreffende Verknüpfungsdatei auf, sollte Office 2010 mit den betreffenden Sprachdateien installiert werden. Der Setup-Assistent zeigt dann ein zusätzliches Dialogfeld, in dem Sie die zu installierenden Sprachen markieren können.
Office Customization Tool (OCT) nachrüsten
Um Office 2010 in den Installationsoptionen anzupassen, muss das Office Customization Tool aufgerufen werden. Eigentlich sollte es ja ganz easy sein, einfach eine Verknüpfung auf die entpackte setup.exe im Installationsordner anlegen und dort den Befehl setup.exe /admin eintragen. Wird dann das Setup-Programm mit administrativen Berechtigungen aufgerufen, erscheint das Office Customization Tool, und man kann den Installationsumfang anpassen. Microsoft hat unter [2] eine ausführliche Beschreibung veröffentlicht, was alles machbar ist. Wer diesen Ansatz verfolgt, wird mit einem Dialogfeld Setupfehler begrüßt, welches darüber informiert, dass man das "Setup im Installationspfad eines berechtigten Produkts ausführen möge". Also astrein ausgebremst?
Jein, denn alles, was der Anwender braucht, ist ein Ordner Admin samt dem zugehörigen Inhalt. Dieser Ordner ist weder in den Verkaufsversionen noch im Technet Plus Installationsarchiv enthalten. Da der "normale Anwender" keinen Zugriff auf Unternehmensversionen hat, besteht vordergründig auch keine Möglichkeit, Office anzupassen.
Aber Microsoft bietet unter [3] die Möglichkeit, die Datei AdminTemplates.exe mit Gruppenrichtlinien herunterzuladen. Und das gut 39 MByte große Archiv enthält auch die Dateien des Office-Anpassungstools. Das einzige Problem besteht z. Z. (April 2010) noch darin, dass die AdminTemplates.exe noch auf die Beta abgestimmt ist. Die im Ordner Admin enthaltenen .dll-Dateien lösen daher einen Fehler aus. Sobald Sie Zugriff auf den Ordner Admin des Office Customization Tool (OCT) oder einer anderen Office-Enterprise-Version erhalten, können Sie diesen in den Installationsordner des Office-Pakets kopieren.
Nach diesem Schritten sollte, wie oben im Navigationsbereich des Ordnerfensters der Ordner Admin zu finden sein. Rufen Sie nun das Setup-Programm mit Setup.exe /admin auf, meldet sich das Office Customization Tool mit einem eigenen Fenster.
Über dieses Fenster können Sie die gewünschten Anpassungen vornehmen. Die Konfigurierung lässt sich dann über das Menü Datei speichern. Beim Setup ist die Option /adminfile mit der .MSP-Konfigurationdatei anzugeben (/adminfile F:/test.msp). Wie Sie diese Testperiode verlängern, ist unter [5] beschrieben.
Falls es bei der Installation zu Fehlern kommt
Bricht das Office-Setup mit einem Fehler ab? War auf dem System eine ältere Microsoft Office-Version installiert, die aber entfernt wurde? Dann können nicht vollständig deinstallierte Office-Komponenten die Ursache für den Installationabbruch sein. Wie Sie ältere Office-Versionen komplett deinstallieren, ist unter [6] beschrieben.
Weiterführende Links:
[1] Microsoft Office 2010 Ressource Kit
[2] Office Customization Tool in Office 2010
[3] AdminTemplate.exe (ODT und Gruppenrichtlinien)
[4] Customize language setup and settings for Office 2010
[5] Office-Testzeitraum verlängern
[6] Wenn die Office-Deinstallation Probleme macht
Informationen rund um Microsoft Office 2010 finden Sie in meinen Office-Titels von Markt+Technik.

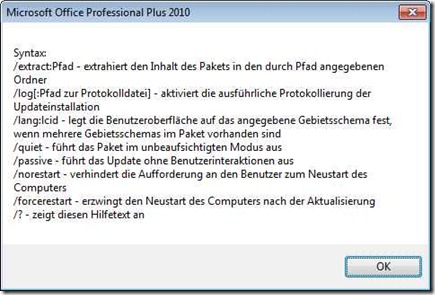

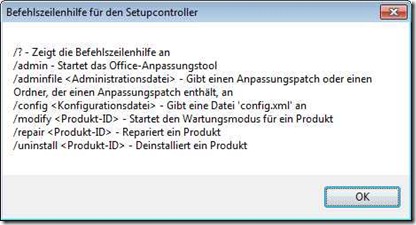
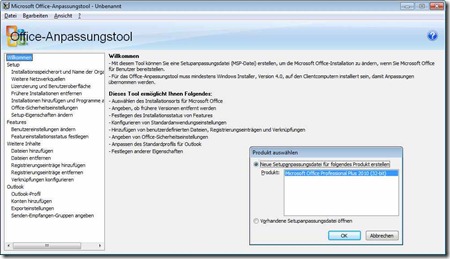




 2015
2015




Link für die neuen AdminTemplate files für die RTM Version – damit tritt die Fehlermeldung nicht mehr auf! -> http://www.microsoft.com/downloads/details.aspx?displaylang=en&FamilyID=64b837b6-0aa0-4c07-bc34-bec3990a7956
BTW.: Danke für die Anleitung ;)
Wer vorher MS Office 2010 beta auf dem PC hatte, sollte besser nicht über die Systemsteuerung deinstallieren, sondern folgende Werkzeuge einsetzen:
Outlook Backup Assistant – zur Sicherung der Daten aus Outlook 2010 beta und zum Einlesen nach Installation der MS Office 2010 Endversion.
Revo Uninstaller 2.4.1 – zur rückstandslosen Entfernung der Beta-Version einschliesslich aller Registry-Einträge.
Hat alles prima funktioniert und nach nicht einmal 20 Minuten war die Sicherung, Deinstallation, Installation und Einlesung erledigt.
Follow the tips mentioned in this guide to avoid MS Office 2010 installation problems: http://backspacetab.com/2011/05/17/ms-office-2010-installation-problem-2/