Windows 7 stellt eine Funktion zur Datenträgerprüfung bereit, die sowohl Daten- als auch Systempartitionen auf Datenträgerfehler analysieren und diese auch beheben kann. Der Beitrag skizziert Ansätze, um die Funktion aufzurufen, zeigt eventuelle Probleme auf und verrät auch, wie sich die Protokolldateien nachträglich einsehen lassen.
Anzeige
Datenträger auf der Windows Benutzeroberfläche prüfen
Die Prüfung logischer Datenträger ist unter Windows 7 direkt über ein Ordnerfenster möglich. Es reicht, das gewünschte Laufwerk im Ordner Computer mit der rechten Maustaste anzuklicken und dann den Kontextmenübefehl Eigenschaften zu wählen. Anschließend ist auf der Registerkarte Tools des Eigenschaftenfensters die Schaltfläche Jetzt prüfen zu wählen.
Sobald Sie die Abfrage der Benutzerkontensteuerung bestätigt haben, kann Windows 7 die Datenträgerprüfen starten.
Hinweis: Die Datenträgerprüfung kann keine Medien überprüfen, deren Dateien in Benutzung sind. Bei Datenmedien erscheint die hier in der vorherigen Abbildung im Vordergrund sichtbare Warnung. Über die Schaltfläche Aufhebung der Bereitstellung erzwingen lassen sich alle Dateien auf dem Datenträger schließen. Beim Windows-Systemlaufwerk klappt dies aber nicht. Hier fragt Windows 7, ob eine Datenträgerprüfung für den nächsten Systemstart einzuplanen ist. Stimmen Sie diesem zu, wird chkdsk beim nächsten Systemstart ausgeführt.
Kann Windows 7 die Datenträgerprüfung starten, wird das nachfolgende Dialogfeld angezeigt. Über Kontrollkästchen lässt sich vorgeben, ob eine Reparatur gefundener Fehler auszuführen ist.
Während der Prüfung informiert eine Fortschrittsanzeige über den Ablauf. Im Anschluss an eine Überprüfung zeigt die Windows 7-Datenträgerprüfung ein Dialogfeld mit den Ergebnissen.
Anzeige
Datenträgerprüfung mit chkdsk
Statt des obigen Ansatzes lässt sich die Datenträgerprüfung auch direkt aus einer administrativen Eingabeaufforderung starten (geben Sie cmd im Suchfeld des Startmenüs ein und drücken Sie die Tastenkombination Strg+Shift+Enter, um die Eingabeaufforderung zu öffnen). Anschließend lässt sich die Datenträgerprüfung z. B. mit dem Befehl:
chkdsk e: /f /r
aufrufen [3]. Als erster Parameter ist das Laufwerk anzugeben. Der Schalter /f findet Fehler und die Option /r führt die Reparatur gefundener Fehler aus.
Eine Übersicht über die möglichen Optionen erhalten Sie bei Eingabe des Befehls:
chkdsk /?
oder auf der Webseite unter [1, 3]. Alternativ können Sie den Rechner mit einem Systemreparaturdatenträger oder der Windows 7 Installations-DVD booten und die Computereparaturoptionen aufrufen. In der Eingabeaufforderung von Windows RE lässt sich chkdsk dann für das Systemlaufwerk mit
chkdsk D: /f /r
ausführen. Prüfen Sie aber, ob das logische Laufwerk D: wirklich das Systemlaufwerk auf der Festplatte ist. Der Windows RE-Datenträger sollte den Laufwerksbuchstaben X: aufweisen. Unter [4] finden Sie noch Hinweise auf chkdsk-Optionen in der Windows RE-Umgebung.
Datenträgerprüfung beim Systemstart
Haben Sie das Systemlaufwerk zur Datenträgerüberprüfung eingeplant, wird diese beim nächsten Systemstart ausgeführt. Gelegentlich schlägt Windows 7 aber auch selbst eine Prüfung beim Systemstart vor (die Sie allerdings durch Drücken einer Taste überspringen können). Tauchen diese automatischen Aufforderungen zur Datenträgerprüfung beim Systemstart häufiger auf? Hintergrund ist, dass Windows 7 beim Start des "dirty bit" des Systemlaufwerks überprüft. Dieses wird im NTFS-Dateisystem benutzt, um inkonsistente Zustände auf dem Datenträger zu signalisieren. Ursache können Systemabstürze sein. Zyklisch wiederkehrende Aufforderungen zur Datenträgerprüfung haben ihre Ursache aber meist in fehlerhafter Systemsoftware (wie z. B. nicht zu Windows 7 kompatible Virenscanner).
Beim Bootvorgang werden die Ergebnisse der Datenträgerprüfung mittels chkdsk angezeigt. Sie erhalten auch das Ergebnis dieser Prüfung in einer Übersicht dargestellt. Diese verschwindet aber nach kurzer Zeit und der Bootvorgang wird fortgesetzt.
Wie kann ich die Ergebnisse der Datenträgerprüfung einsehen?
Ist Sie die Ergebnisanzeige der Datenträgerprüfung zu schnell verschwunden oder waren Sie gerade nicht am Rechner? Dann stellt sich ggf. die Frage, ob und welche Fehler gefunden wurden. Unter [5 Punkt F15] weist MVP Michael Bormann auf die Möglichkeit hin, die Windows-Ereignisanzeige auf Fehlereinträge von Chkdsk zu befragen.
Es reicht ereignis im Suchfeld des Startmenüs einzutippen und dann im Startmenü den Befehl Ereignisanzeige zu wählen. Um die Protokolleinträge später löschen zu können, sollten Sie das Programm über den Kontextmenübefehl Als Administrator ausführen aufrufen.
Die Ergebnisse der Datenträgerprüfung finden sich im Zweig Windows-Protokolle –> Anwendung. Michael Bormann gibt dabei an, dass das Ereignis mit der ID 1001 und der Quelle "Wininit" auszuwerten ist. Dieses Ereignis umfasst alle Datenträgerüberprüfungen, die beim Windows-Start durchgeführt wurden. Die Datenträgerüberprüfungen, die bei laufendem Windows 7 mit der Datenträgerprüfung bzw. chkdsk ausgeführt wurden, finden sich im gleichen Zweig, werden aber mit der Quelle chkdsk aufgeführt. Unter [10] gibt es ebenfalls noch einige Hinweise, wie sich die Chkdsk-Ereignisse aufspüren lassen.
Chkdsk-Bugs in Windows 7
Manche Benutzer stellen fest, dass sich die Datenträgerprüfung bzw. chkdsk nicht korrekt ausführen lässt. Ein Problemkandidat ist wohl gelegentlich eine veraltete Virenschutzlösung [8].
Andere Benutzer berichten, dass der Arbeitsspeicher bei der Prüfung mit chkdsk ausgeht und die CPU-Auslastung auf 100% steigt. Nach einiger Zeit bricht die Datenträgerprüfung mit einer Fehlermeldung ab. Die Ursache ist eine ungünstige Kombination eines Chipsetcontroller mit Windows 7 [6, 9]. Der Benutzer firerx weist auf diesen Umstand im betreffenden Blog hin. Eigentlich dachte ich, dass dieses bereits bei der RTM-Version gemeldete Problem behoben sei, habe aber noch Ende 2010 entsprechende Anfragen im Microsoft Windows 7-Forum gesehen.
Zeigt Windows 7 beim Booten die Aufforderung zur Datenträgerprüfung, das Programm läuft aber nicht an? Microsoft beschreibt das Problem unter [7] und stellt einen Hotfix für diesen Fehler zur Verfügung.
Weiterführende Links:
1: How to use chksdk on Windows XP (englisch)
2: Chkdsk-Bug in Windows 7 (englisch)
3: Festplatte mit chkdsk prüfen (deutsch)
4: Chkdsk-Beschreibung mit Recovery-Optionen (englisch)
5: M. Bormanns Win7-FAQ (deutsch)
6: Chkdsk-Bug in Windows 7
7: Chkdsk-Hotfix
8: Chkdsk-Fehler (Foreneintrag)
9: Chkdsk-Buch in Windows 7 (Tom' Hardware)
10: Forendiskussion bei Microsoft
Weitere Infos zu Windows 7 finden sich in meinen Windows 7-Titeln.




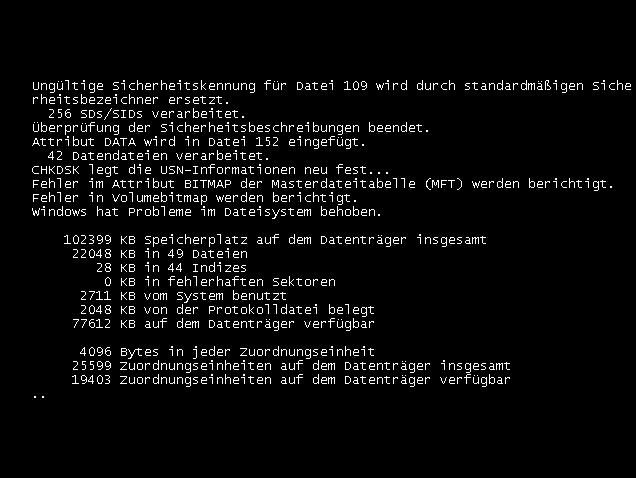





 2015
2015




Pingback: USB-Stick wird als RAW angezeigt – Disk-Doktor II « Borns IT- und Windows-Blog
Versuche schon die ganze Zeit ein Programm zu finden,oder Tool,was beim Start immer einen chkdsk macht aber nur von 1-3!!!Finde bei Goole dazu nichts,absolut nichts!Wie kommt das?Falls Sie so ein Programm kennen,so bitte ich Sie höflichst,es mir doch zukommen zu lassen!
Warum setzt Du nicht chkdsk ein – mit der Aufgabenplanung lässt sich das beim Booten starten. Sonst wäre mir nichts bekannt.