 Nach der Wiedergabe von Medieninhalte per DLNA am TVPeCee MMS-884.quad Internet-TV HDMI-Stick möchte ich in diesem Teil auf das Thema Streaming mit Miracast eingehen. Denn der MMS-884.quad lässt sich als Miracast-Empfänger betreiben.
Nach der Wiedergabe von Medieninhalte per DLNA am TVPeCee MMS-884.quad Internet-TV HDMI-Stick möchte ich in diesem Teil auf das Thema Streaming mit Miracast eingehen. Denn der MMS-884.quad lässt sich als Miracast-Empfänger betreiben.
Anzeige
Miracast-Empfangsmodus aktivieren
Falls der Miracast-Empfänger im nachfolgenden Abschnitt zur Display-Umschaltung nicht auftaucht, ist der Empfangsmodus zu aktivieren. Dieses Aktivieren des Miracast-Empfangsmodus ist beim TVPeCee MMS-884.quad Internet-TV HDMI-Stick mit einem Handgriff erledigt. Hierzu ist unter Android die nachfolgend gezeigte App-Seite aufzurufen und dann die App WiFiDisplay zu starten.

Dann wird der Micacast-Empfangsmodus beim MMS-884.quad aktiv und es wird die folgende App-Seite angezeigt.
Nun kann eine Kopplung von einem Miracast-Sender zum TVPeCee MMS-884.quad eingeleitet werden. Über das Symbol Einstellungen können Sie den Namen des Empfängers anpassen, über Suche lassen sich die App nach Miracast-Quellen suchen.
Hinweise zur Miracast-Kopplung
Im nächsten Schritt ist nun ein Miracast-fähiges Gerät, welches als Quelle dienen soll, mit dem als Miracast-Empfänger fungierenden TVPeCee MMS-884.quad HDMI-Stick zu koppeln. Hier können verschiedene Geräte zum Einsatz kommen. Theoretisch wäre ein Windows 8.1-Gerät als Miracast-Quelle geeignet. Allerdings verfüge ich nicht über geeignete Hardware – ich habe hier kein Windows 8.1-Gerät erfolgreich zum Koppeln gebracht – weil die Treiber in den erforderlichen Versionen fehlten. Ich habe mir zwischenzeitlich ein Google Nexus 4 für solche Tests besorgt, welches zur Kopplung verwendet wurde.
Zur Miracast-Kopplung und –Übertragung sind zwei Konfigurationsschritte erforderlich, die folgendes bewirken:
- Es muss eine Wi-Fi Direct-Verbindung bestehen, damit das Nexus 4 (oder eine andere Miracast-Quelle) überhaupt Kontakt zum Miracast-Empfänger aufnehmen und eine Kopplung ausführen kann.
- Die Displayausgabe muss nach einer erfolgreichen Kopplung mit dem Miracast-Empfänger auf das zweite Display gespiegelt werden.
Beide Schritte lassen sich unter Android über die Kategorien WLAN und Display der Seite Einstellungen durchführen.
Anzeige
Anmerkung: Ich habe zwischenzeitlich mehrere Miracast-Empfänger getestet – so ganz narrensicher ist die Vorgehensweise leider nicht. Beim TvPeCee MMS-884.quad hatte ich den Fall, dass ohne direkte WiFi-Kopplung der Empfänger nicht am Nexus 4 auftauchte. Stellte ich eine Wi-Fi Direct-Kopplung her, klappte anschließend das Umschalten auf das Remote-Display nicht. Dann muss man ggf. mehrere Versuche durchführen. Nachfolgend beschreibe ich beide Schritte, die ggf. erforderlich sind.
Wi-Fi Direct-Kopplung mit einer Miracast-Quelle
Die WiDisplay-App wurde auf dem MMS-884.quad gestartet? Dann sind die folgenden Schritte einmalig auszuführen, um die Wi-Fi Direct-Kopplung einzurichten.

1. Wählen Sie auf dem Nexus 4 Homescreen das Symbol zum Aufruf der App-Seite an.

2. Wählen Sie in der App-Seite das Symbol Einstellungen, um zur nachfolgend sichtbaren Einstellungsseite zu gelangen.

3. Wählen Sie in der Seite Einstellungen die Kategorie WLAN an, um zur folgenden Seiten zu gelangen. Dort sollte der Miracast-Empfänger auftauchen.

4. Tippen Sie in der WLAN-Seite auf die drei senkrechten Pünktchen und wählen Sie den Befehl Wi-Fi Direct.

5. Wählen Sie anschließend den Eintrag der Micracast-Senke (hier Android_aad9).
Auf dem MMS-884.quad sollte die App WiFiDisplay das verfügbare Gerät in der Spalte "Verfügbare Geräte" auflisten.

Sobald die Wi-Fi Direct-Verbindung eingeleitet wird, fragt die WiFiDisplay-App in einem Popup-Fenster nach, ob dies zulässig ist.

In obigem Foto ist der Kopplungsversuch mit einem anderen Gerät zu sehen – ich kann von diesem Popup leider keine Screenshots auf dem MMS-884.quad anfertigen. Sobald Sie die Akzeptieren-Schaltfläche anklicken, lässt die App den Verbindungsaufbau zu. Klappt dies, sollte die App WiFiDisplay auf dem MMS-884.quad das bekannte Gerät auflisten.

Sobald eine Wi-Fi Direct-Verbindung mit dem Miracast-Empfänger erfolgreich eingerichtet wurde (auf dem Client, hier Nexus 4, steht "Verbunden" unter dem Eintrag des Empfängers, siehe folgender Screenshot), gehen Sie über die Zurück-Schaltfläche des Android-Geräts zur Seite Einstellungen.

Tipp: Falls das in nachfolgendem Abschnitt beschriebene Umschalten auf das Wireless-Display nicht klappt oder kein Empfänger gefunden wird, führen Sie die obigen Schritte erneut aus. Es hat den Anschein, dass das eingerichtete Wi-Fi Direct-Profil zur Kopplung mit dem Miracast-Empfänger verwendet wird.
Das Display auf Drahtlosübertragung umstellen
Im nächsten Schritt ist das Display der Miracast-Quelle so umzustellen, dass die Ausgaben drahtlos über Wi-Fi Direct auf den Miracast-Empfänger übertragen werden. Dazu sind beim Google Nexus 4 folgende Schritte auszuführen.

1. Wählen Sie in der Seite Einstellungen den Befehl Display, um die folgende Seite anzuzeigen.

2. Bei einem Miracast-fähigen Gerät wie dem Google Nexus 4 taucht dort der Punkt Kabellose Übertragung auf, den Sie auswählen.
3. Ist auf der Seite Kabellose Übertragung dieser Modus ausgeschaltet, stellen Sie als erstes in der Kopfzeile den Schiebeschalter auf AN.

4. Dann sollte der Miracast-Empfänger aufgelistet sein. Wählen Sie den Empfänger (hier "Android_aad9-mms884", da ich diesen umbenannt habe) an.
Auf dem Display wird jetzt beim Sender "Verbindung wird hergestellt" angezeigt. Der Sender wartet nun auf die Kopplung des Micracast-Empfängers. Auf dem TV-Empfänger oder Flachbildschirm sollte nun das Display der Quelle angezeigt werden.

Alles, was Sie nun auf dem Android-Gerät tun, wird mit Bild und Ton zum MMS-884.quad und damit zum angeschlossenen TV-Gerät oder Monitor übertragen. Allerdings habe ich die Erfahrung gemacht, dass der Ton extrem leise übertragen wird. Ich musste an meinem TV-Monitor die Lautstärke manuell auf Maximum hochregeln, um halbwegs etwas zu hören. Keine Ahnung, ob es da noch eine Option unter Android gibt (die App WiFiDisplay bietet jedenfalls nichts an).
Falls es nicht klappt
Beim TVPeCee MMS-884.quad hatte ich (wie auch beim TVPeCee MMS-894.mira) öfters den Fall, dass sich die Wi-Fi Direct-Verbindung aufbauen, aber die drahtlose Übertragung des Bildschirms nicht klappte – die Kopplung wurde nicht erfolgreich durchgeführt. Der MMS-884.quad war da sogar besonders störrisch.
In diesen Fällen habe ich dann die drahtlose Übertragung sowie WLAN-Verbindung am Nexus 4 getrennt, den TVPeCee HDMI-Stick neu gebootet und die obigen Schritte erneut durchgeführt.

Gelegentlich half bei einer "hängende" Display-Kopplung auch, in obiger App-Seite des MMS-884.quad die Schaltfläche Suche erneut anzuwählen. Irgendwann klappte die Verbindung dann. Diese Probleme hatte ich allerdings mit anderen Miracast-Empfängern in diesem Umfang allerdings nicht. Am besten verhält sich noch ein HDMI-Miracast-Stick, den ich mir im August bestellte und vor ein paar Tagen erhalten habe (da blogge ich noch gesondert drüber).
Tipp: Beim Nexus 4 kann man auch vom oberen Bildschirmrand nach unten wischen, um die Statusleiste zu erweitern. Dann lässt sich in der rechten oberen Ecke des Displays das Einstellungssymbol antippen, so dass die nachfolgende Anzeige erscheint.
In der rechten unteren Ecke zeigt das stilisierte Bildschirmsymbol an, ob wenn ein Wi Fi Direct-Empfänger erkannt wurde (hier der MMS894) und drahtlos gekoppelt ist. Ein graues Symbol signalisiert, dass keine Verbindung existiert, während ein blau eingefärbtes Symbol für eine erfolgreiche Wi-Fi Direct-Kopplung mit Ausgabe des Bildschirms auf den Miracast-Empfänger steht.
Um die Kopplung zu trennen, schalten Sie mit den obigen Schritten die Option Kabellose Übertragung aus oder heben die Kopplung des Bildschirms in der Konfigurationsseite Kabellose Übertragung durch Anwählen des Empfängereintrags und bestätigen des Trennen-Popup-Fensters auf. In einem zweiten Schritt beenden Sie ggf. die Wi-Fi Direct-Kopplung und verbinden sich bei Bedarf mit einem WLAN-Router.
Abschließend lässt sich sagen: Miracast klappt mit dem MMS-884.quad und einem Nexus 4 irgendwie. Aber die Probleme bei der Miracast-Kopplung sowie die zu leise Audioübertragung trüben das Bild doch etwas. Andere Miracast-Empfänger sind da deutlich benutzerfreundlicher. Möglicherweise behebt aber ein Firmware-Update dies.
Mit diesem Beitrag wären eigentlich die Features des MMS-884.quad abgehandelt. Da aber ein Android auf dem HDMI-Stick läuft, möchte ich im nächsten Teil noch einen Blick auf die Frage werfen, ob sich der Stick auch als AirPlay-Empfänger verwenden lässt. Dies ermöglicht die Drahtlosübertragung von Mediendateien aus iOS von iPhone und iPad.
Artikelreihe:
i: TVPeCee Internet-TV & HDMI-Stick MMS-884.quad – Teil 1
ii: TVPeCee MMS-884.quad Hands on – Teil 2
iii: TVPeCee MMS-884.quad angetestet – Teil 3
iv: TVPeCee MMS-884.quad: Datenaustausch – Teil 4
v: TVPeCee MMS-884.quad Spiele & Medienwiedergabe – Teil 5
vi: TVPeCee MMS-884.quad als DLNA-Empfänger – Teil 6
vii: TVPeCee MMS-884.quad als DLNA-Empfänger (Win 8.1) – Teil 7
viii: TVPeCee MMS-884.quad als Miracast-Empfänger (Android) – Teil 8
x: TVPeCee MMS-884.quad als AirPlay-Empfänger (iOS) – Teil 9
xi: Miracast mit dem TVPeCee MMS-884.quad und Windows 8.1 – Teil 10
xii: Miracast mit dem TVPeCee MMS-884.quad und Windows 8.1 – Teil 11
Ähnliche Artikel:
a1: TVPeCee: Android für den Fernseher nachrüsten (Teil 1)
a2: TVPeCee MMS-864.wifi+ Hands-on (Teil 2)
a3: TVPeCee MMS-864.wifi+ angetestet (Teil 3)
a4: TVPeCee MMS-864.wifi+ angetestet (Teil 4)
a5: FAQ zum TVPeCee MMS-864.wifi+
b1: Miracast bei Windows 8.1
b2: Android Chromecast-Emulator als Beta verfügbar–Teil 4
b3: Meteorit TV-Box MMB-525.SAT im Test – Teil 3
b4: Windows 8.1: 3G-Anbindung per Huawei Mobile WiFi –Teil 6
c1: DLNA im hands-on-Experiment
c2: Den Fernseher per inakustik-Stick mit DLNA nachrüsten
c3: Konfiguration und Einsatz des inakustik-DLNA-Sticks
c4: DLNA-Streaming in Windows
c5: DLNA-Streaming in Windows 8.1 für Apps freigeben
c6: DLNA-Streaming unter Android
c7: DLNA unter iOS nutzen
c8: MyPhoneExplorer: Zugriff auf das Android-Phone
d1: TVPeCee HDMI-Stick Miracast/WiFi Direct/DLNA MMS-894.mira – Teil 1
d2: TVPeCee MMS-894.mira: Der HDMI-Stick im Hands-on – Teil 2
d3: TVPeCee MMS-894.mira: DLNA mit dem HDMI-Stick – Teil 3
d4: TVPeCee MMS-894.mira: Miracast mit dem HDMI-Stick – Teil 4
d5: TVPeCee MMS-894.mira: Miracast mit dem HDMI-Stick – Teil 5
d6: TVPeCee MMS-894.mira: Den HDMI-Stick konfigurieren – Teil 6
d7: TVPeCee MMS-894.mira: DLNA mit iOS Nachtrag – Teil 7
d8: TVPeCee MMS-894.mira: DLNA mit Windows Nachtrag – Teil 8
Links
1: Pearl Produktseite ZX-1012
2: Testbericht (5 HDMI-Sticks) bei aereamobile.de
3: Test in c't (heise.de)

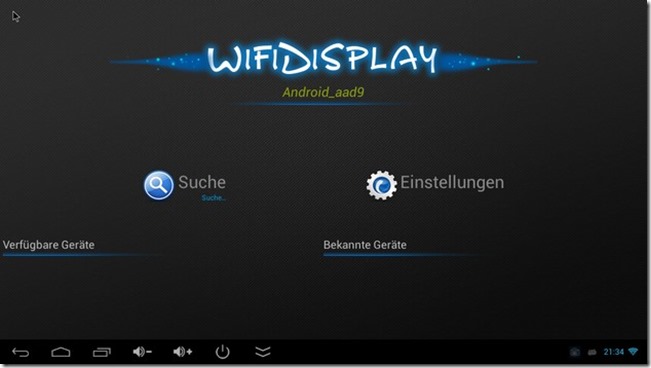





 2015
2015




Pingback: Android 4.4 KitKat - Bugs und Fehler auf dem Nexus 4! - Seite 3 - Android-Hilfe.de
Zwischenzeitlich gibt es vom MMS-884.quad ein zweites Fertigungslos und Pearl bietet ein Firmware-Update an, welches die Miracast-Fähigkeiten des Sticks verbessert. Details finden sich in obiger Linkliste unter xi und xii.
Guten Abend Herr Borns,
ich besitze so einen HDMI TVstick TVPeCee MMS-884 seit heute Bootet er leideer nicht mehr. ich denke das Betribssystem hat sich zerschossen haben Sie einen Tipp
für mich wie ich ihn wieder zum laufen bekomme?
Als betriebssystem benutze ich Ubuntu auf meinem Netbook da ich im Ausland bin
kann ich das gerät leider nicht einschicken.
Ich würde mich über einen Tip freuen.
Mit freundlichem Gruss
Heiko Petersen