 Es taucht immer mal wieder die Frage auf, wie sich die öffentlichen Ordner in Windows 8.1 auf ein logisches Laufwerk einer anderen Partition verschieben lassen. Der Beitrag skizziert, wie dies mit Bordmitteln geht und zeigt auch die Risiken auf.
Es taucht immer mal wieder die Frage auf, wie sich die öffentlichen Ordner in Windows 8.1 auf ein logisches Laufwerk einer anderen Partition verschieben lassen. Der Beitrag skizziert, wie dies mit Bordmitteln geht und zeigt auch die Risiken auf.
Anzeige
Der Wunsch, Ordner im Benutzerprofil zu verlagern, kommt aus zwei Ecken: Benutzer mit einer SSD leiden recht schnell an Kapazitätsengpässen und wollen die Benutzerordner auf separate Partitionen (konkret sind es logische Laufwerke auf einer Partition) verlagern. Und es gibt Benutzer, die die Benutzerdaten vor einem Betriebssystem-Crash sicher auf einer anderen Partition wissen wollen.
Ordner verlagern?
Normalerweise würde ich Ordner auf einem separaten logischen Laufwerk anlegen und diese in die Bibliotheken wie Bilder, Videos etc. einbinden. Bei Benutzerordnern wie Bilder, Videos etc. hat Microsoft zudem die Möglichkeit vorgesehen diese zu verlagern. Hierzu reicht es, den Ordner per Rechtsklick anzuwählen und den Kontextmenübefehl Eigenschaften zu wählen. Dann kann man auf der Registerkarte Pfad den Ordner zu einem anderen Laufwerk verschieben.
Bei den öffentlichen Ordnern klappt das nicht
Der bei den Benutzerordnern wie Bilder, Videos, Dokumente vorgesehene Ansatz versagt bei öffentlichen Ordnern wie Öffentliche Bilder. Man kann zwar die obigen Schritte ausführen und im Pfad C:\users\public die öffentlichen Ordner mit der rechten Maustaste anwählen und den Kontextmenübefehl Eigenschaften wählen.
Es erscheint auch das Eigenschaftenfenster mit der im vorherigen Foto sichtbaren Registerkarte Pfad. Aber es gibt keine Schaltflächen, um den Ordner zu verschieben.
So klappt es trotzdem
Nach dem Motto "auch ein alter Gaul lernt neue Kunststückchen" bin ich kürzlich auf den entscheidenden Hinweis gestoßen: Man muss Windows 8.1 im abgesicherten Modus booten.
1. Blenden Sie die Charms-Leiste am rechten Seitenrand ein, wählen Sie das Symbol Einstellungen.
Anzeige
2. Klicken Sie in der Seitenleiste Einstellungen auf die Option Ein/Aus, um das Menü einzublenden (obiges Foto).
3. Halten Sie die Umschalt-Taste der Tastatur gedrückt, während Sie den Befehl Neu starten wählen.
Windows 8.1 wird dann neu starten, aber in die Wiedeherstellungsumgebung booten. Dann ist der abgesicherte Modus mit folgenden Schritten abrufbar.
4. Im Menü der Windows RE-Umgebung ist dann die Option Problembehandlung zu wählen.
5. Dann wählt ihr in der nächsten Seite den Befehl Erweiterte Optionen, um in die Folgeseite mit den Optionen zu gelangen.
6. In der Seite "Erweiterte Optionen" ist der Eintrag Starteinstellungen zu wählen – dieser Eintrag ist neu in Windows 8.1.
Windows 8.1 wird dann erneut booten und das Auswahlmenü für die Startoptionen zeigen. Dann ist der betreffende Befehl Abgesicherten Modus aktivieren anzuwählen, um in den Desktop zu booten.
Im abgesicherten Modus lassen sich die eingangs skizzierten Schritte verwenden, und öffentliche Ordner unter \users\public mit der rechten Maustaste anwählen und der Kontextmenübefehl Eigenschaften wählen. Auf der Registerkarte Pfad des Eigenschaftenfensters (siehe obiges Foto) finden sich dann aber die Schaltflächen zum Verschieben des Ordners.
Im Anschluss ist Windows neu zu starten, so dass man in den normalen Desktop zurück kommt. Mit diesem Kniff kann man die öffentlichen Ordner verschieben und hat deren Inhalt vor einem Crash der Windows-Partition abgesichert.
Achtung: Der Pferdefuß dieses Ansatzes: Man sollte sich sehr gut im Hinterkopf behalten, dass man Benutzerordner verschoben hat. Microsoft unterstützt keinerlei Upgrades bei Systemen mit verschobenen Benutzerordnern. Ein Windows Media Center Upgrade, ein Upgrade auf eine neue Windows-Version oder die Installation eines Service Packs scheitern mit kryptischen Fehlern, wenn die Ordner verschoben sind.



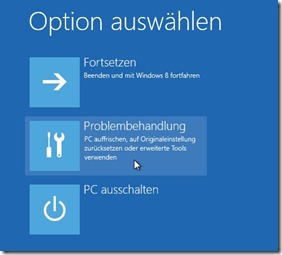
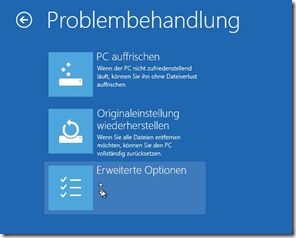

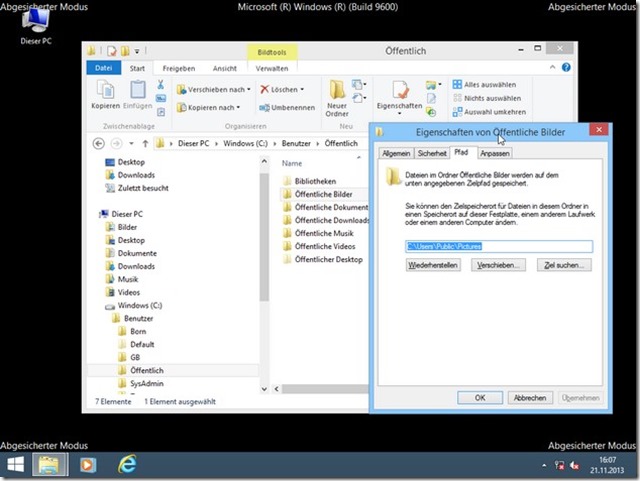




 2015
2015




Hallo Günter,
zu deinem obigen Zitat "Normalerweise würde ich Ordner auf einem
separaten logischen Laufwerk anlegen", habe ich eine Frage. Die Ordner
habe ich auf ein Primäres verschoben, nicht die Öffentlichen, macht für
mich keinen Sinn, da ich eh nix auf Laufwerk "C" speichere, nur
installiere (besser für das Image)
Jetzt hatte ich bei meinen neuen Rechner nicht so ganz aufgepasst beim
partitionieren und Paragon hatte mir ein Primäres verpasst. Dort liegt
jetzt all mein Privates… Laufwerk "D"
Besser Logisches? Wenn ja, warum? Kann ich das Ding um-pfriemeln ohne
Datenverlust. Mit Paragon kein Problem. Okay mit cmd geht es auch. Ups,
fast vergessen, ich Rede hier über Win 8.1
Ich meine, da die Platte ja eh GPT hat, ist es Windows egal, wie viel
Primäre dort angelegt sind. 128 glaube ich.
Gruß,
Wolfgang
Wolfgang: Nur ganz kurz – da ich die Woche Videotrainings in einem Studio aufzeichne und knapp an Zeit bin.
Vergiss erst einmal primäre Partition oder sekundäre Partition, die mehrere logische Laufwerke enthalten können, (wäre nur bei MBR-Partitionierung relevant). Bei GPT-Datenträgern werden bis 128 Partitionen angelegt – die nach der Formatierung automatisch durch Windows als logische Laufwerke eingebunden werden.
Also: auf Dateisystemebene reden wir über "logische Laufwerke". Du verschiebst also nur einen Benutzerordner auf ein anderes logisches Laufwerk – egal, ob der Paragon Festplattenmanager da eine GPT-Partition oder ein MBR-Partition (primär, sekundär) als unterlagerte Struktur verwendet.
> So klappt es trotzdem: Man muss Windows 8.1 im abgesicherten Modus booten.
Das wäre aber recht umständlich. Da sich der Windows-Explorer seit Win 7 ja nicht mehr mit erhöhten Rechten starten lässt (bzw. nur nach einer Änderung in der Registrierung), braucht ja nun eh jeder User einen zweiten Dateimanager für Aufgaben mit erhöhten Rechten. Somit startet man also z.B. seinen Total Commander mit erhöhten Rechten und hat auf die Weise auch ohne abgesicherten Modus die im User-Modus fehlenden Schaltflächen parat…
Günter: Danke für die schnelle Information. Ich lass alles so, wie es
ist. Viel Spaß beim Videotraining.
Wie wäre es mit einem anderen Ansatz?
Anstatt den Pfad für die Öffentlichen Ordner über den recht umständlichen Weg im abgesicherter Modus zu verändern, besser einen neuen Ordner z.Bsp "Bilder-01" am gewünschten Speicherplatz erstellen. Danach diesen neuen Ordner einfach nur in die Bibliothek aufnehmen?
http://windows.microsoft.com/de-de/windows7/include-folders-in-a-library
Vorteil:
Ich benötige den abgesicherten Modus überhaupt nicht.
Die vorhandenen originalen Systemordner (also nicht die mit dem Wort Öffentliche) kann ich ja problemlos auf jedes gewünschte Ziel außerhalb der Festplatte mit dem Betriebssystem speichern. Für neue Ordner gilt das Gleiche
und…
…Ich kann damit die Bibliotheken wie gewohnt benutzen und habe dennoch mein LW mit dem Betriebssystem freigehalten von Daten.
mfg