 Das nennt man "selbst in den Fuß geschossen" – ich empfehle Anwendern vor einem Betriebssystem-Upgrade eine Sicherung wichtiger Dateien. Nur: Wer z.B. Windows 7 nach Windows 8 aktualisiert und dann nach Windows 8.1 upgradet, steht vor einem Problem: Wie lässt sich die unter Windows 7 brav durchgeführte Dateisicherung unter Windows 8.1 eigentlich wieder zurücklesen?
Das nennt man "selbst in den Fuß geschossen" – ich empfehle Anwendern vor einem Betriebssystem-Upgrade eine Sicherung wichtiger Dateien. Nur: Wer z.B. Windows 7 nach Windows 8 aktualisiert und dann nach Windows 8.1 upgradet, steht vor einem Problem: Wie lässt sich die unter Windows 7 brav durchgeführte Dateisicherung unter Windows 8.1 eigentlich wieder zurücklesen?
Anzeige
Die schlechte Nachricht vorweg: Windows 8.1 hat keine Funktion zum Zurücklesen von Windows 7-Sicherungen. Microsoft hat ja die Sicherungsfunktion aus Windows 7 in Windows 8.1 geschlachtet und stoppelt mit dem Dateiversionsverlauf herum. Es gibt aber zwei Ansätze, um an seine Dateien heran zu kommen.
Dateien manuell aus dem Backup zurückholen
Besitzt man einen Sicherungsdatenträger mit einer kompletten Systemabbildsicherung, findet sich auf diesem der Ordner WindowsImageBackup (siehe folgender Screenshot).
Der Zugriff auf diesen Ordner ist Benutzern aber verwehrt – nur Administratoren könnten, nach Bestätigung der Zugriffsrechte mittels Benutzerkontensteuerung auf den Ordnerinhalt zugreifen. Da bei diesem Zugriff aber die NTFS-Zugriffsrechte verändert werden (und es Probleme beim späteren Zurücklesen unter Windows 7 geben könnte), ist der bessere Ansatz, einen portablen Dateimanager wie A43, Explorer ++ etc. zu verwenden. Dieser Dateimanager lässt sich dann per Kontextmenübefehl Als Administrator ausführen starten und ermöglicht den direkten Zugriff auf die Ordnerinhalte von WindowsImageBackup.
Navigieren Sie in den Ordner WindowsImageBackup, finden Sie einen Unterordner mit dem Namen des gesicherten Rechtes und darunter einen Ordner Backup <Datum>, wobei <Datum> hier als Platzhalter für das Sicherungsdatum steht. Gehen Sie in diesem Ordner, gibt es eine oder mehrere .vhd- oder .vhdx-Dateien (je nachdem, ob der Ordner unter Windows Vista, Windows 7 oder Windows 8 gesichert wurde). Klicken Sie diese Dateien mit der rechten Maustaste an und wählen Sie den Kontextmenübefehl Bereitstellen.
Erscheint das obige Dialogfeld mit der Fehlermeldung? Rufen Sie die Windows-Datenträgerverwaltung (z.B. über die Tastenkombination Windows+X und den Befehl im Schnellzugriffmenü) auf. Dort ist das virtuelle Laufwerk als Datenträger aufgeführt. Eine als "Offline" markierte virtuelle Festplatte lässt sich per Kontextmenü auf Online stellen. Und einer Partition ohne Laufwerksbuchstaben weisen Sie per Kontextmenü einen Laufwerksbuchstaben zu. Anschließend können Sie im Windows-Explorer auf den Inhalt der virtuellen Disk mit der Systemabbildsicherung zugreifen. Kopieren Sie die gewünschten Dateien aus der virtuellen Disk an einen anderen Speicherort.
Diese Art der "Extraktion" funktioniert auch, wenn Sie eine normale Sicherung von Datendateien unter Windows 7 vorgenommen haben. Dann enthält das Sicherungslaufwerk ZIP-Archivdateien mit den gesicherten Dateien. Sie können dann ein Programm wie 7-ZIP verwenden, um die Dateien zu entpacken und an einen anderen Speicherort zu kopieren. Die folgenden Links enthalten noch ein paar Hinweise rund um das Thema.
1: How do I manually extract files from file backup?
2: Can't restore Windows 7 file backup in Windows 8.1
3: Restore files from Windows Vista/7 backup to Windows 8.1?
4: Windows 8.1 "Windows 7 File Recovery" mechanism replacement
Anzeige
Windows 7-Sicherung verwenden
Die elegantere Lösung geht einen kleinen Umweg, indem Windows 7 zum Rücksichern der Dateien verwendet wird.
- Hierzu installieren Sie sich eine kostenlose Virtualisierungslösung wie Virtualbox unter Windows 8.1.
- Anschließend installieren Sie Windows 7 in dieser virtuellen Umgebung und starten Windows 7 in der virtuellen Maschine.
- Starten Sie die Windows 7-Sicherung, lesen die Sicherungsdateien vom Backup-Datenträger ein und kopieren diese anschließend per Netzwerk auf Windows 8.1 zurück.
Im Artikel Endlich: Windows 7 SP1-Setup-Image als legaler Download verfügbar habe ich beschrieben, wie man an eine Windows 7-ISO-Datei herunterladen kann. Windows 7 lässt sich ohne Produktkey installieren (einfach den Dialogschritt in der Installation ohne Key-Eingabe abschließen). Dann ist Windows 7 für 30 Tage im Testmodus und kann zum Zurücksichern verwendet werden.
Ähnliche Artikel:
a1: Windows 8-Backup: Mit Bordmitteln – Teil 1
a2: Endlich: Windows 7 SP1-Setup-Image als legaler Download verfügbar
a3: 1: Virtualisierungslösungen für Windows 7 im Überblick (Teil 1)

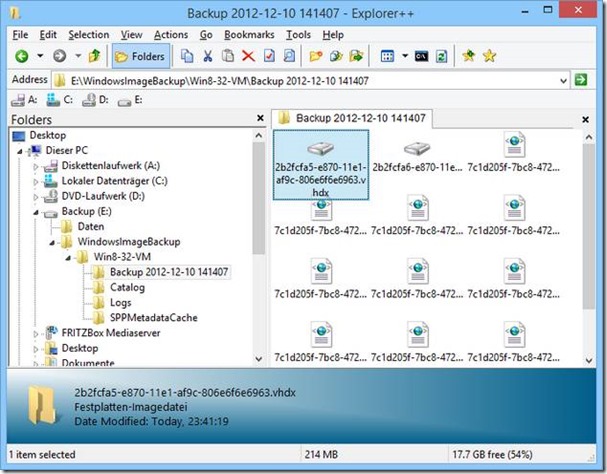





 2015
2015



