Anwendungen können sich unter Windows mit eigenen AutoPlay-Handlern registrieren. Legt der Benutzer ein Wechselmedium in ein Laufwerk ein, taucht der betreffende AutoPlay-Handler mit einem entsprechenden Eintrag im Dialogfeld Automatische Wiedergabe auf. Harmoniert eine Altanwendung nicht mit Windows 7, bleibt nur die Deinstallation. Häufig tritt dann aber der Fall auf, dass die AutoPlay-Einträge im im Dialogfeld Automatische Wiedergabe zurück bleiben. Diese sind zwar "ausgegraut", da der Handler deinstalliert wurde. Aber die "Installationsleichen" nerven ungemein. Da die Frage auch in Microsofts Foren schon mal auftaucht, möchte ich in diesem Beitrag skizzieren, wie man als Administrator solche Einträge entfernen kann. Diese Informationen gelten auch für Windows 8 und Windows 8.1.
Wo speichert Windows die AutoPlay-Handler?
Anzeige
Bei der Installation einer Anwendung kann diese ihre AutoPlay-Handler in der Registrierung im Zweig:
HKEY_LOCAL_MACHINE\Software\Microsoft\Windows\
CurrentVersion\explorer\AutoplayHandlers\Handlers
eintragen. Unterhalb des Schlüssels AutoPlayHandlers findet sich dann ein weiterer Unterschlüssel für jeden Handler.
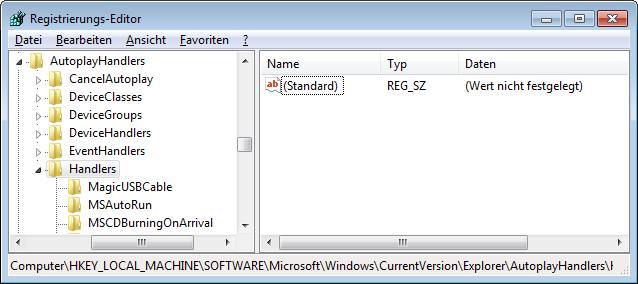
Wie bekomme ich den AutoPlay-Handler weg?
Zum Entfernen des Eintrags für einen nicht mehr vorhandenen AutoPlay-Handler müssen Sie die betreffenden Registrierungseinträge löschen. Hierzu lassen sich folgende Schritte verwenden.
- Öffnen Sie das Startmenü, tippen Sie Regedit im Suchfeld ein und warten Sie, bis der Befehl Regedit.exe in der linken Startmenüspalte erscheint.
- Klicken Sie den Befehl mit der rechten Maustaste an und wählen Sie den Kontextmenübefehl Als Administrator ausführen.
- Anschließend bestätigen Sie die Sicherheitsabfrage der Benutzerkontensteuerung.
Anmerkung: Zum Zugriff auf den Schlüssel sind administrative Berechtigungen erforderlich. Arbeiten Sie mit einem Administratorkonto, können Sie Regedit.exe ohne den Kontextmenübefehl Als Administrator ausführen starten. Der Registrierungseditor startet dann mit administrativen Berechtigungen. Fehlen administative Berechtigungen, wird das Löschen oder Ändern von Einträgen mit einem Hinweis auf die fehlenden Rechte abgewiesen.
- Navigieren Sie zum Schlüssel HKEY_LOCAL_MACHINE\Software\Microsoft\Windows\CurrentVersion\explorer\AutoplayHandlers\Handlers.
- Vorsichtige Menschen sollten den Schlüssel Handlers in der linken Spalte des Registrierungseditorfensters anwählen und dann über Datei/Exportieren in eine .reg-Datei sichern.
- Suchen Sie den Eintrag mit dem Unterschlüssel des bereits entfernten Handlers, klicken Sie diesen mit der rechten Maustaste an und wählen Sie den Kontextmenübefehl Löschen.
Wenn Sie den richtigen Unterschlüssel erwischt haben, sollte der AutoPlay-Handler (spätestens nach einen Systemneustart) nicht mehr im Dialogfeld Automatische Wiedergabe auftauchen.
Tipp: Haben Sie den falschen Handler gelöscht, können Sie den in der .reg-Datei gesicherten Schlüssel über die Befehle Datei/Importieren wieder einlesen.
Falscher AutoPlay-Handler gewählt?
Im Dialogfeld Automatische Wiedergabe können Sie das Kontrollkästchen Immer für … durchführen markieren und dann eine Aktion anklicken, um das automatische Verwenden zu erzwingen. Windows wird dann das Dialogfeld Automatische Wiedergabe nicht mehr anzeigen.
Anzeige

Haben Sie im Dialogfeld Automatische Wiedergabe eine falsche Zuweisung für die Standardaktion gewählt oder möchten Sie zukünftig wieder das Dialogfeld angezeigt bekommen?
-
Klicken Sie im Startmenü auf den Befehl Standardprogramme.
-
In der Seite Standardprogramme klicken Sie auf den Befehl Einstellungen für automatische Wiedergabe ändern .

-
Anschließend passen Sie in der angezeigten Folgeseite Automatische Wiedergabe den Eintrag des Listenfelds für die gewünschte Kategorie an und bestätigen dies über die Speichern-Schaltfläche.

Mit Jedes Mal nachfragen erscheint das Dialogfeld Automatische Wiedergabe . Über die anderen Einträge können Sie den Standard AutoPlay-Handler einstellen. Dieser wird bei einem passenden Medium automatisch aufgerufen. Nach diesen Schritten sollte AutoPlay wieder die gewünschte Aktion ausführen.
Anmerkung: Wie Sie sich helfen, falls das Dialogfeld Automatische Wiedergabe überhaupt nicht mehr erscheint, weil es durch eine Software deaktiviert wurde, habe ich hier beschrieben.
Einträge in Automatische Wiedergabe haben keine Symbole mehr
Gelegentlich tauchen Anwender in Foren auf, bei denen das Dialogfeld Automatische Wiedergabe plötzlich fehlerhafte Einträge aufweist. Die Icons für bestimmte Wiedergaben fehlen und die Einträge besitzen auch keine Funktion mehr. Unter [1] finden sich Screenshots mit entsprechenden Fehlerbildern.
Ursache ist die Installation eines älteren Programms – meist Nero – welches die AutoPlay-Handler-Einträge in der Registrierung beschädigt. Die Deinstallation von Nero hilft da nicht unbedingt. Ein Reparaturansatz wäre, das Nero General Clean Tool einzusetzen, um auch noch verbliebene Leichen in der Windows Registrierung zu entfernen.
Wenn der Fotoimport-Eintrag plötzlich fehlt
Manche Anwender beschweren sich, dass der Fotoimport beim Einlegen von Speicherkarten in ein Laufwerk nicht mehr funktioniert. Die Windows Fotoanzeige erscheint nicht mehr und unter Standardprogramme –> Einstellungen für automatische Wiedergabe ändern steht der Eintrag Bilder und Videos importieren mit Windows auch nicht mehr zur Verfügung.
Ursache dürfte auch hier die Installation irgend einer nicht Windows 7-kompatiblen Software (Fotobuch-Programme, Bildbetrachter, Grafikbearbeitung) sein, die Registrierungseinträge für AutoPlay-Handler überschreibt (statt eigene Handler zur Liste hinzuzufügen). Die einfachste Möglichkeit zur Reparatur besteht darin, wie Wiederherstellung von Windows 7 aufzurufen und das System auf einen Wiederherstellungspunkt zurückzusetzen, zu dem noch alles funktionierte.
Ist dies nicht möglich, weil kein Wiederherstellungspunkt mehr existiert? Die Datei PhotoImportAutoPlay-Repair.zip enthält die Registrierungseinträge für "Immer nachfragen" sowie für den MSPhotoAcqHWEventHandler sowie für den MSPhotoAcquireDropHandler (als Kopie von einer Windows 7 (32 Bit) Installation. Nach dem Entpacken lässt sich der Registrierungseditor über Als Administrator ausführen aufrufen. Anschließend kann über das Menü Datei/Importieren der Inhalt der .reg-Datei importiert werden.
Achtung: Der Import der obigen .reg-Datei oder Anpassungen der Registrierung erfolgen auf eigenes Risiko. Als Autor übernehme ich keinerlei Verantwortung oder irgendwie geartete Haftung. Ich empfehle vor dem Import einen Wiederherstellungspunkt unter Windows 7 zu setzen und ggf. den Inhalt des Schlüssels AutoPlayHandlers über den Export-Befehl des Registrierungseditors zu sichern.
Die Windows 7 Fotoanzeige neu registrieren
In manchen Fällen mag es auch ausreichen, unter Windows 7 die Windows Fotoanzeige neu zu registrieren. Hierzu gehen Sie in folgenden Schritten vor.
- Öffnen Sie das Fenster der Eingabeaufforderung (über Als Administrator ausführen).
- Navigieren Sie mit cd "C:\Program Files\Windows Photo Viewer" zum Ordner mit den Dateien der Windows Fotoanzeige.
- Geben Sie die unten stehende Befehlssequenz im Fenster der Eingabeaufforderung ein.
regsvr32 PhotoAcq.dll
regsvr32 PhotoViewer.dll
Wenn alles klappt, sollte bei jedem Befehl ein Dialogfeld mit dem Hinweis, dass die Registrierung erfolgreich durchgeführt wurde, erscheinen.
Last Aid für den Fotoimport
Falls alle "Stricke reißen" und sich der AutoPlay-Handler für den Fotoimport nicht reaktivieren lässt (und bevor Sie eine Neuinstallation ins Auge fassen) hilft vielleicht ein Trick. Gehen Sie zur Webseite http://download.live.com und laden Sie den Installer für die Windows Live Essentials herunter. Anschließend führen Sie den Installer aus und lassen die Windows Live Fotogalerie unter Windows 7 installieren. Diese überschreibt eigentlich die Handler für die Windows 7 Fotoanzeige und bringt zudem einen eigenen Importassistenten mit.
Programme zum AutoPlay-Handler hinzufügen
Gelegentlich gibt es den Wunsch, die Verwaltung der AutoPlay-Handler komfortabler vorzunehmen und ggf. auch ein eigenes Programm dort einzutragen. Unter [5] wird ein entsprechendes Tool für Windows Vista vorgestellt, welches sich auch in Windows 7 einsetzen lassen sollte.
Links:
[1] Fehlerhafte AutoPlay-Einträge
[2] Nero Tool-Seite (mit Nero General Clean Tool)
[3] AutoPlay-Handler Registrierungseinträge
[4] Grundlagenartikel zu AutoPlay
[5] Add AutoPlay-Handler (Windows Vista, Englisch)
Weitere Infos zu Windows 7 finden sich in meinen Windows 7-Tricks-Titeln.





 2015
2015




Noch besser wäre es, wenn man diese speziellen Reg-Einträge (also nur diesen Schlüssel "Handlers") "deaktivieren" könnte, d.h.: sie würden, als wärem sie weiterhin existent, bei jeder Programminstallation weiterhin sich verändern, aber nicht sich ins aktuelle Geschehen einwirken. Denn wenn ich diesen Schlüssel sichere, sichere ich ja immer den Schlüssel so wie er ist und: zu diesem Zeitpunkt war! Sollte ich diesen später zurückspielen, passt er evtl. nicht mehr mit meinem aktuellen Systemzustand mehr zusammen! Kann man das mit virtueller Technik bereits jetzt meistern oder gibt es das noch gar nicht? Danke!
@Andreas: Bin mir unklar, wie man das realisieren will. Anwendungsvirtualisierung, was Du ansprichst, "zieht" letztendlich eine Datenschicht zwischen Betriebssystem und Anwendung und leitet alle Datei- und Registrierungszugriffe in diese Schicht um. Aber das Aufbereiten entsprechender Pakete erfordert Aufwand oder macht an anderen Stellen Ärger. Von daher habe ich da keinen wirklichen Plan, wie man da ansetzen könnte. Vielleicht fällt einem Leser da was ein …
Hallo,
ich würde gerne unter Windows 8.1 einen Autoplay Handler für ein neues Programm manuell hinzufügen. Es geht um einen Dateimanager, der optional anstatt des Explorers verwendet werden soll. Ich habe Verschiedenes ausprobiert, aber in der Liste der möglichen Optionen für Autoplay erscheint das Programm nicht. Ich würde mich über eine Anleitung freuen. Vielen Dank.
Hallo
Gibt es die Möglichkeit einer kompletten Reparatur der automatischen Wiedergabe ?
Bei mir lassen sich dort bei einigen Einträge ( z.b leere cd, leere DVD )im Kontexmenü nicht mehr auswählen, weil keine Einträge mehr sind.
Der Eintrag "Ordner öffnen um Dateien anzuzeigen" fehlt auch Überall.
Dake und Gruß
jollina
Mir ist nichts bekannt außer Recovery, Inplace Upgrade oder Neuinstallation.