In diesem Beitrag gehe ich kurz auf das Programm MyOldPC ein, mit dem sich auf physischen Festplatten installierte Betriebssysteme (Windows XP bis Windows 7) in eine virtuelle Disk clonen und für virtuelle Maschinen aufbereiten lassen.
Anzeige
Wer sich mit dem Thema Virtualisierung befasst, steht früher oder später vor der Frage, eine bestehende Betriebssysteminstallation von einer physischen Maschine in eine virtuelle Maschine zu überführen. Unter Windows verfügbare Virtualisierungslösungen verwenden zum Speichern virtuelle Laufwerke (.vdi = VirtualBox, .vmdk = VMware, .vhd = Windows Virtual PC). Es gilt also, die Installation mit der realen Maschine in eine virtuelle Festplatte zu übertragen.
Da ich momentan im Rahmen eines neuen Windows 7-Buchprojekts verschiedenes ausprobiere, teste ich auch Lösungen, die das Clonen einer Betriebssysteminstallation in eine virtuelle Maschine unterstützen. Einige Ansätze habe ich in den unter [1, 2, 3, 4] aufgeführten Artikeln bereits skizziert. Üblicherweise sind dabei größere oder kleinere Probleme zu lösen.
Durch Kontakte zu den Entwicklern bei VMLite bin ich über deren kommende Entwicklungen informiert und habe auch Zugriff auf kommende Produkte. Mit VMLite steht ja schon eine Virtualisierungslösung bereit [1], die von VirtualBox abgeleitet wurde, aber den Windows XP-Mode auch unter Windows 7 Home Premium verfügbar macht. Mit VBoot [5] wird es demnächst auch möglich sein, Windows XP, Windows Vista und Windows 7 (nebst Linux) aus virtuellen Festplatten zu booten.
MyOldPC – ein genialer Ansatz in den Startlöchern
Seit wenigen Tagen habe ich auch Zugriff auf eine Vorabversion des Tools MyOldPC. Das Programm ist ein Konverter, um physische Betriebssystemversionen in virtuelle Festplatten zu clonen. Zudem wird auch das Kopieren von Betriebssystemen aus einer virtuellen Disk in eine andere virtuelle Festplatte unterstützt.
Nach der Installation lässt sich das Programm über eine Desktop-Verknüpfung starten. Ein Assistent führt Sie durch die Schritte zum Clonen.
Anzeige
- In einem Dialogfeld kann dann im Feld From eine laufende Maschine, ein physisches Volume (Laufwerk) oder eine virtuelle Disk in den Formaten .vdi, .vhd oder .vmdk ausgewählt werden.
- Das Feld To des gleichen Dialogfelds ermöglicht dann die Auswahl des Zielformats für die virtuelle Festplatte (Formate .vdi, .vhd oder .vmdk).
In einem weiteren Dialogfeld lässt sich dann das Zielverzeichnis für das betreffende virtuelle Laufwerk angeben. Die Konvertierung kann dabei eine Zeit lang dauern, wobei ein Fortschrittsbalken den Status anzeigt.
Die Besonderheit bei MyOldPC besteht darin, dass beim Clonen von Windows XP bis Windows 7 die Treiber so angepasst werden, dass das Betriebssystem booten kann. Dies ist insbesondere bei den Disktreibern wichtig, da je nach Virtualisierungslösung unterschiedliche Treiber zum Einsatz kommen. Im Gegensatz zu Disk2vhd kann MyOldPC auch logische Festplatten, die eine Betriebssysteminstallation enthalten, in eine virtuelle Festplatte übertragen.
Anmerkung: Momentan befindet sich MyOldPC noch nicht im öffentlichen Test und weist auch noch diverse Fehlerchen auf. So erscheint bei meinem 64-Bit-Windows 7 eine Warnung, dass sich die Festplatten nicht auflisten lassen. Aber ich konnte sowohl eine laufende 64-Bit-Windows 7 Ultimate als auch eine auf einem zweiten logischen Laufwerk gespeicherte 32-Bit-Windows 7 Home Premium-Version bei Tests in .vmdk-Dateien überführen. Bei der 64-Bit-Version gibt es aber noch Treiberprobleme, so dass diese beim Booten mit einem Bluescreen abstützt. Nach Verfügbarkeit der 3.1.6 von VMLite wird aber an dieser Stelle nachgebessert. Die geclonte 32-Bit-Windows 7 Home Premium war nicht bootfähig, da die Partition "System reserviert" nicht mit kopiert wurde. Aber nachdem ich eine Computerreperatur mittels der Windows 7 Setup-DVD versucht hatte (bei der die Bootdateien in die Systempartition kopiert wurden), fand ich anschließend ein bereinigtes Bootmenü vor. Der Windows 7-Clone konnte anschließend anstandslos gebootet werden – und mein erster Eindruck war, dass dieser Clone auch mit normaler Geschwindigkeit lief (und nicht, wie bei anderen Clones, äußerst zäh vor sich hin werkelte).
Ich werde in den nächsten Tagen noch weitere Lösungen wie VMWare Converter und Paragon Virtualisation Manager testen und ggf. hier berichten.
Weiterführende Links:
[1] Virtualisierungsbeiträge im Blog
[2] Viel Ärger mit disk2vhd
[3] Und es geht doch: Win7-OS-Cloning für virtuelle Maschinen
[4] VMware Player und VMware Workstation/VMware Server
[5] VBoot: Genialer Ansatz zum Booten aus virtuellen Laufwerken
[6] VMLite-Webseite
Weitere Infos zu Windows 7 finden sich in meinen Windows 7-Titeln.
(c) by Günter Born www.borncity.de
The source of smart computer books

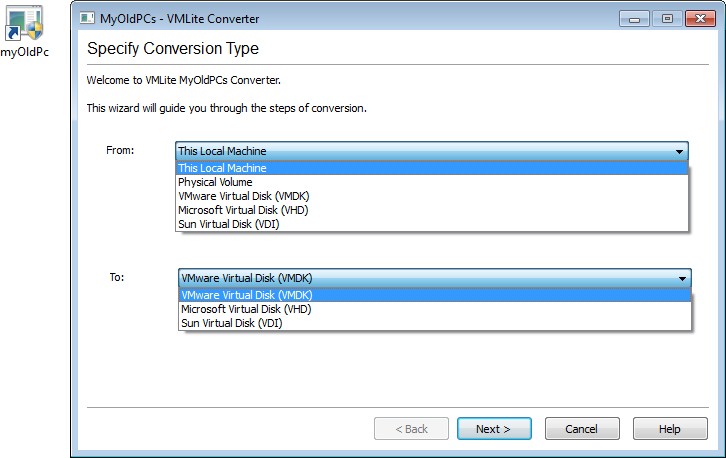




 2015
2015




Bitte verwenden Sie den richtigen Ausdruck: körperlich vorhanden = physisch und nicht physikalisch. Der englische Ausdruck physical wird immer wieder (auch von Microsoft) falsch übersetzt. Ähnliches gilt auch für suchen (find) statt finden und Ort (place) statt Platz.
Vielen Dank dafür!