 [English edition]Irgendwie wird es diese Woche wohl "Apfel-Woche" im Blog – aber ich möchte euch das Thema nicht vorenthalten. Kürzlich stand ich vor der Frage, wie man eigentlich den Bildschirminhalt eines iPad (oder iPhone) als Video erfassen kann.
[English edition]Irgendwie wird es diese Woche wohl "Apfel-Woche" im Blog – aber ich möchte euch das Thema nicht vorenthalten. Kürzlich stand ich vor der Frage, wie man eigentlich den Bildschirminhalt eines iPad (oder iPhone) als Video erfassen kann.
Anzeige
Screen-Recorder-App aus dem iTunes-Store?
Sucht man nach "Screen Recorder iPad" werden einem einige Treffer im Web ausgeworfen. Für das iPhone beschreibt Chip.de hier was, scheint aber nicht mehr existent zu sein. Auch dieser heise.de-Artikel führt ins digitale Nirvana. Ich hatte mich bereits gefreut, denn in iTunes gibt es die App Screen-Recorder. Aber mit der Anwendungen kann man nur den Screen unter OS X aufzeichnen und in .MOV-Datei speichern. Dabei sollen auch Audiodaten mit erfasst werden. Hilft aber nicht bei iOS und dem iPhone oder iPad.
Reflector – die ultimative Lösung
Ein funktionierende Lösung habe ich überraschenderweise auf anderen Wegen gefunden: Nämlich den iPhone- oder iPad-Bildschirm mittels AirPlay auf einen unter Windows oder Mac OS X laufenen AirPlay-Empfänger zu stremen. Dann kann man den Screen mit einer Anwendung wie Camtasia abfilmen. Die Anwendung Reflector gibt es beim Anbieter airsquirrels.com. Man kann eine Variante für OS X oder für Windows herunterladen und auf dem Rechner installieren. Damit das Ganze aber funktioniert, muss eines der folgenden iOS-Geräte vorhanden sein.
- iPad 2
- iPad (3rd generation)
- iPad (4th generation)
- iPad Air
- iPad mini
- iPad mini with Retina
- iPhone 4S
- iPhone 5
- iPhone 5C
- iPhone 5S
- iPod touch (5th generation)
Hintergrund ist, dass ab dieser Geräteversion AirPlay in der benötigten Fassung von iOS unterstützt wird. Hat man Reflector als Anwendung installiert (ich habe die Windows-Variante unter Windows 7 getestet), wird die Sache ganz einfach.
1. Man startet die Anwendung Reflector unter Windows (z.B. per Desktop-Symbol) oder OS X. Die Anwendung klinkt sich dann als Symbol im Infobereich der Taskleiste ein.
2. Dann wischt man am Bildschirm des iPad oder iPhone von unten nach oben, um die hier sichtbare Leiste einzublenden. Hier ist die Leiste in iOS 7 zu sehen, wo der AirPlay-Schriftzug manchmal ziemlich verblasst angezeigt wird.
3. Anschließend ist die mit AirPlay bezeichnete Schaltfläche anzuwählen. Die Schaltfläche erscheint nur, wenn ein AirPlay-Empfänger gefunden wurde.
Anzeige
4. Jetzt kann man in einem Popup-Fenster den Empfänger (hier ROM7) anwählen.
Wenn alles geklappt hat, erscheint ein Fenster mit der Nachbildung eines iPad oder iPhone auf dem Desktop (hier in obigem Foto zu sehen), in dem der Inhalt des iPad-Bildschirms gespiegelt wird.
Bei Bedarf kann man das Reflector-Symbol im Infobereich der Taskleiste (bei angezeigtem iPad-Bildschirm) per Doppelklick anwählen. Dann erscheint obiges Fenster, in dem noch einige Einstellungen vorgenommen werden können.
Anschließend lässt sich in Camtasia der Aufnahmebereich über den Bildausschnitt des iPad-Bildschirms legen, so dass dieser abgefilmt wird. Lässt man Camtasia mitlaufen, und führt man die Bedienschritte am iPad aus, lassen sich ggf. Anweisungen in ein Mikro einsprechen. Bei meinem Kurztest hat das super geklappt, so dass Reflector auf jeden Fall einen Blick wert ist. Die Software Reflector gibt es auf dieser airsquirrels.com-Webseite zum Preis von 12,99 US $. Zum Testen lässt sich aber eine 7-Tage-Trial herunterladen, so dass man nicht die "Katze im Sack" kaufen muss, sondern ausprobieren kann, ob das Ganze auch funktioniert. Ich finde es jedenfalls eine gute Lösung.

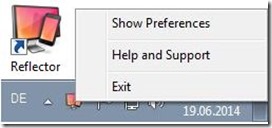
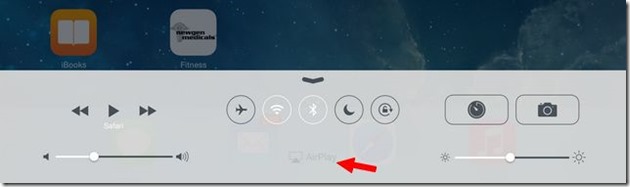
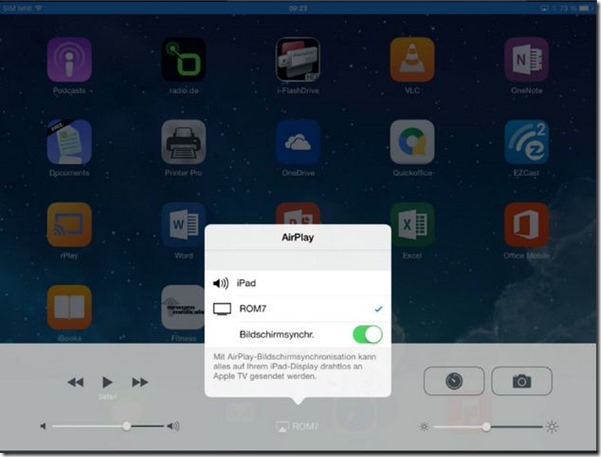
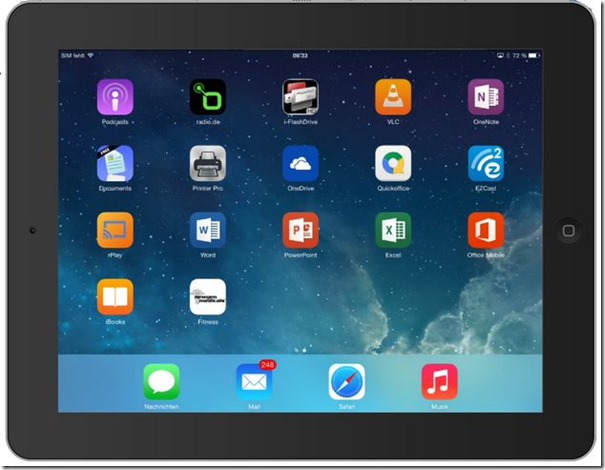
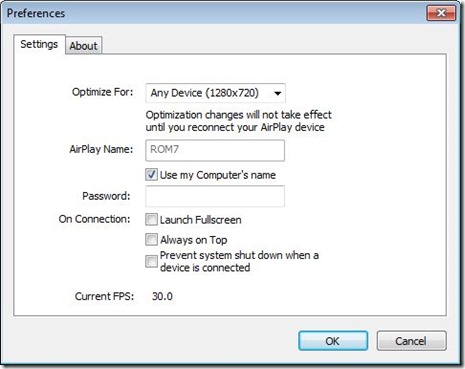




 2015
2015




Pingback: Screenrecording vom iPhone/iPad, wie geht das? - TechBloggers
Pingback: iPhone/iPad: screen recording ‘how to’ | Born's Tech and Windows World