In diversen Internetforen trifft man immer wieder auf Anwender, die über massive Probleme mit Windows klagen und sich der Verdacht aufdrängt, dass dies an installierten Zusatzkomponenten liegt. Gibt es den Verdacht, dass eine installierte Fremdanwendung die Ursache eines Windows-Fehlers ist, hilft nur eine gezielte Problemdiagnose (ggf. mittels der Systemkonfiguration).
Anzeige
Der erste Ansatz wäre, beim Booten die Funktionstaste F8 zu drücken und dann im erweiterten Bootmenü den abgesicherten Start zu wählen. Dann werden nur die wichtigsten Komponenten beim Systemstart geladen. Ist der Fehler im abgesicherten Modus verschwunden, liegt es eindeutig an installierter Software. In diesem Fall gilt es, den Verursacher auszumachen. Hier kann die Systemkonfiguration (msconfig.exe) durchaus hilfreich sein.
MSConfig gezielt zur Diagnose nutzen
Die Systemkonfiguration ermöglicht einem Anwender gezielt bestimmte Dienste und Systemstartelemente vom Start auszunehmen. Zum Aufrufen des Programms reicht es, den Befehl msconfig.exe im Suchfeld des Startmenüs einzutippen und die Eingabetaste zu drücken. Nach Bestätigung der Benutzerkontensteuerung wird das Programmfenster Systemkonfiguration angezeigt.
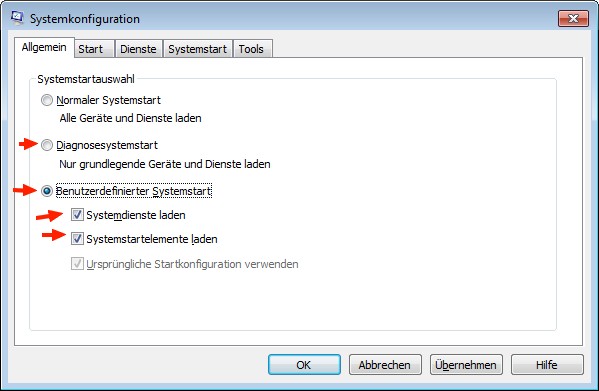
Auf der Registerkarte Allgemein können Sie die Markierung des Optionsfelds von Normaler Systemstart auf Diagnosesystemstart umstellen und das Fenster über die OK-Schaltfläche schließen.
Anzeige
Ist der Fehler nach einem Neustart weg, können Sie die Systemkonfiguration erneut aufrufen und dann auf der Registerkarte Allgemein das Optionsfeld Benutzerdefinierter Systemstart markieren. Danach löschen Sie die Markierung der beiden Kontrollkästchen Systemdienste laden und Systemstartelemente laden. Verlassen Sie das Programmfenster über die OK-Schaltfläche und starten Sie das System neu.
Fehler einkreisen – Schritt 1
Der Fehler sollte nach wie vor nicht auftauchen. Nun setzen Sie in einem weiteren Durchlauf bei markiertem Optionsfeld Benutzerdefinierter Systemstart die Markierung Systemdienste laden und starten Sie das System neu.
Dann wiederholen Sie den Test erneut, indem Sie das Kontrollkästchen Systemstartelemente laden markieren und dann das System erneut starten.
Merken Sie sich, bei welcher Kombination der Fehler auftritt und führen Sie folgende Zusatzschritte zum Einkreisen des Fehlers aus.
Fehler einkreisen – Schritt 2 (Systemstartelemente)
Tritt der Fehler bei markiertem Kontrollkästchen Systemstartelemente laden auf? Dann gehen Sie zur Registerkarte Systemstart und löschen die Markierung aller Kontrollkästchen. Anschließend führen Sie einen Neustart aus.

Nun aktivieren Sie schrittweise die Systemstartelemente zum Testen, wobei Sie immer nur ein neues Kontrollkästchen neu markieren, das System erneut starten und dann prüfen, wann der Fehler auftritt. Das zuletzt aktivierte Systemstartelement ist dann die Fehlerursache. Sie sollten dann prüfen, zu welcher Software das Systemstartelement gehört (oft am angegebenen Befehl zu erkennen) und diese Software deinstallieren.
Tipp: Bei sehr vielen Systemstartelementen kann es vorteilhaft sein, zuerst die Markierung der obersten Hälfte der Kontrollkästchen komplett zu löschen und neu zu starten. Ist der Fehler noch da, markieren Sie diese Kontrollkästchen erneut und löschen nun die Markierung in der unteren Hälfte der Kontrollkästchen. Durch diesen Binary-Search-Algorithmus lassen sich sofort 50% der in Frage kommenden Elemente ausschließen, so dass das problematische Systemstartelement eventuell schneller identifiziert werden.
Fehler einkreisen – Schritt 3 (Systemdienste)
Tritt der Fehler bei markiertem Kontrollkästchen Systemdienste laden auf? Dann gehen Sie zur Registerkarte Dienste und markieren als erstes das Kontrollkästchen Alle Microsoft-Dienste ausblenden.

Nachdem nun nur noch Fremddienste angezeigt werden, gehen Sie wie im vorherigen Abschnitt vor und löschen die Markierung aller Kontrollkästchen. Anschließend führen Sie einen Neustart aus und lassen schrittweise die Dienste durch Markieren der Kontrollkästchen wieder zu. Bei jedem Durchlauf ist ein Neustart auszuführen. So sollte der problematische Dienst identifiziert werden können. Dann bleibt nur noch die betreffende Anwendung, welche den Dienst installiert hat, zu deinstallieren.
Links:
1: Problembehandlung durch Ausführen eines sauberen Neustarts
Anzeige










In Abschnitt "Fehler einkreisen – Schritt 2" müsste es wohl "Dann gehen Sie zur Registerkarte Systemstart" heißen, nicht "Dann gehen Sie zur Registerkarte Start"
1) was deinstalliert man, wenn als Fehlerursache Windows-Dienste identifiziert werden? Wie weiss man, was die tun und wozu sie wichtig sind?
2) wichtiger Hinweis: es können mehrere Dienste zusammen die Fehlerursache sein! also Vorsicht: wenn einer gefunden ist, und man dann alle -ausser diesem einen – wieder einschaltet, kann der Fehler dennoch wieder auftreten! Bei mir zuerst der UPnP Gerätehost, danach die SSDP-Suche, … dann habe ich zunächst aufgegeben!
Windows-Dienste dürften nach meiner unmaßgeblichen Meinung nicht die Fehlerursache sein – ist mir jedenfalls so noch nicht vorgekommen. Und die ewige Frage: Wozu Dienste wichtig sind -> ich habe bisher noch NIE die Notwendigkeit gehabt, Dienste deaktivieren zu müssen. Im Gegenteil – immer wenn ich in Foren Leute treffe, die plötzlich an Fehlfunktionen leiden, sind häufig im Optimierungswahl deaktivierte Dienste beteiligt.
Da der UPnP Gerätehost und SSDP-Suche an der Thematik beteiligt sind, tippe ich auf einen Netzwerktreiber, der da mit reinspinnt. Mag mich aber täuschen.
eure reparaturtipps sind komplett für die tonne.ihr erkennt zwar das problem aber durch die"geschwollene"erklärung der reparaturschritte habe ich jetzt einen toaster,vielen dank.
vieleicht solltet ihr mal einen mitarbeitere einstellen der ahnung von software/hardware hat und weiss wovon er redet und nicht ne anleitung zum brotbacken.
erst mal Besser machen b.z.w. Erklären und Reparaturschritte genauer definieren wie in der Anleitung angegeben ! Mir hat die sehr gute Beschreibung geholfen das Problem zu finden, einzugrenzen und zu beseitigen.
VG
Der Artikel ist sehr gut und im Gegensatz zu manch anderen Artikel zu diesem Thema, die wohl automatisch übersetzt wurden, in einem verständlichen Deutsch!
Ein kleiner Fehler ist mir aufgefallen. Gleich unter dem ersten Bild steht:
"Auf der Registerkarte Allgemein können Sie die Markierung des Optionsfelds von Normaler Systemstart auf Diagnosesystemstart umstellen und das Fenster über die OK-Schaltfläche starten."
das soll wohl heißen:
"… und das Fenster über die OK-Schaltfläche schließen."
Man könnte noch ergänzen, dass man anschließend zum Neustart aufgefordert wird.
Ich hatte ein älteres Notebook mit Vista von der Recovey-Partition neu installiert. Dann sämtliche ServicePacks und Updates installiert. Anschließend stellte ich mit Speedfan fest, dass die Prozessorlast nach dem Booten jedesmal 50% – 60% betrug. Im abgesicherten Modus mit Netzwerktreibern und beim Systemdiagnosestart betrug die Prozessorlast jedesmal fast 0%. In dem Forum des Herstelles von diesem Notebook konnte man mir auch nicht weiterhelfen. Als ich dann auf diesen Artikel stieß, wusste ich, was zu tun war. Da im Systemstart sowieso nur noch ein Element aktiviert war (Virenscanner), deaktivierte ich alle Nicht-Microsoft-Dienste und die Prozessorlast war nach dem Neustart 0%: Danach die Dienste wieder einzeln aktiviert und es stellte sich heraus, dass der Dienst "Reset Reader" der Übeltäter war.
Danke, sozusagen ein 11 Jahre alter Bug, den ich jetzt rausgepatcht habe – ein Fenster "starten" ist natürlich Unsinn, schließen war das, was gemeint war.