Unter [1] habe ich mit dem Thema Drucken auseinandergesetzt und skizziert, dass Apple da momentan nur eingeschränkt Unterstützung bietet, zumindest was den Anschluss beliebiger Drucker angeht. Zwischenzeitlich habe ich es, dank einer App, doch noch geschafft, meinen an der FRITZ!Box am USB-Anschluss hängenden Drucker im iPad zu nutzen. In diesem Artikel skizziere ich, was man braucht und wie es geht.
Anzeige
Wie man mittels einer geeigneten, aber kostenpflichtigen App und einer Zusatzprogramm für Windows bzw. Mac OS X ohne AirPrint-Hack vom iPad drucken kann, habe ich unter [2] skizziert. Problem ist dort, dass ich immer erst Windows (oder Mac OS X) booten muss, um etwas auszudrucken. Das Gleiche gilt natürlich auch für den AirPrint-Hack. Aber es geht noch einfacher, wenn man die richtige App hat.
Vor einigen Wochen bin ich noch gescheitert, als ich meinen Kyocera-Drucker am USB-Port der FRITZ!Box anschließen und mit einer AirPrint-App nutzen wollte. Trotz Eingabe der richtigen IP-Adresse wollte die App den Drucker nicht finden. Ob es nun am Drucker oder der App lag, habe ich nicht mehr evaluiert, sondern das Ganze nach einer halben Stunde herumprobieren genervt aufgegeben.
Mit Printing for iPad Printer Verification zum schnellen Erfolg
Gestern bin ich im iStore auf die Anwendung Printing for iPad Printer Verification von Ndili Technologies gestoßen. Es handelt sich um eine kostenlose App, mit der man die Druckereinbindung testen kann. Gut, kostenlose Apps hatte ich bereits einige erfolglos getestet. Neugierig macht mich aber die Ankündigung in der App-Beschreibung "wireless printing – no software required", "supports network and shared printers" und vor allem "ships with over 1400 printer drivers …"
Das machte mich neugierig, doch noch einen Test zu versuchen. Also flugs die App Printing for iPad Printer Verification [3] aus dem iTunes-Store geladen und den Drucker an den USB-Port der FRITZ!Box gehängt.
Anzeige
Hinweis: Der USB-Port der FRITZ.Box muss natürlich für die Verwendung eines Druckers eingerichtet sein. Hierzu reicht es, fritz.box im Browserfenster einzugeben und sich an der FRITZ!Box-Konfigurieroberfläche anzumelden. Dann rufen Sie die Seite USB-Geräte auf und stellen sicher, dass der USB-Fernanschluss nicht als Option markiert ist (da dies den USB-Anschluss im Netzwerk deaktiviert). Dann sollte der am USB-Port der FRITZ!Box hängende und eingeschaltete Drucker bereits in der Konfigurierung innerhalb der Seite "Geräteübersicht" angezeigt werden.
Wird Printing for iPad Printer Verification auf dem iPad gestartet, finden Sie in der Titelleiste des App-Fensters die Schaltfläche Main Menu.
Im nächsten Schritt gilt es zu drucken und dabei den Drucker einzurichten. Auch dies ist mit wenigen Handgriffen erledigt. Tippt man in der rechten Seite der Titelleiste auf die Schaltfläche Menu, erscheint die hier links gezeigte Liste der Drucker. Ideal ist es, wenn bereits Drucker erkannt und als Shared- oder Network Printer auftauchen.
Ist dies nicht der Fall, müssen Sie den Drucker manuell konfigurieren, indem Sie auf den Befehl Add a New Printer tippen. In zwei weiteren Menüs lässt sich der Druckerhersteller und dann das gewünschte Modell auswählen. Kleine Schwierigkeit bei mir: Es gab keinen Kycera FS-1030D in der Liste. Da aber die Geräte weitgehend gleich sind, habe ich zum Test einfach den FS-1010 genommen.
Hinweis: Etwas gewöhnungsbedürftig ist die Auswahl des Druckermodells, da das Antippen der Liste zum Scrollen sofort den aktuellen Drucker selektiert. So fand ich mich mehrfach im Konfigurationsformular für einen falschen Drucker. Man muss also den Finger bewusst in der Liste lassen, um dann nach oben bzw. unten zu scrollen und schließlich den passenden Drucker anzutippen.
Ist der Drucker ausgewählt, erscheint das hier eingeblendete Formular, in dem Sie die IP-Adresse der FRITZ!Box (standardmäßig 192.168.178.1) und ggf. den Port eintragen.
Tipp: Achten Sie bei der Eingabe der IP-Adresse darauf, dass nach Eingabe eines Zifferntripels das nächste Feld anzutippen ist. Den Komfort aus Windows, dass bei einem mit drei Ziffern gefüllten Feld automatisch der Fokus zum nächsten Feld wechselt, gibt es hier nicht.
Ist die IP-Adresse eingetragen, tippen Sie auf die Save-Schaltfläche. Sie gelangen zum vorherigen Formular mit den erkannten/eingerichteten Druckern zurück.
Warten Sie auf den Ausdruck und bestätigen Sie das Dialogfeld mit der Abfrage, ob das Dokument ausgedruckt wurde. Lassen sich die Testdokumente (PDF, Webseite, Foto) korrekt auf diesem Weg ausdrucken, haben Sie gewonnen. Der Drucker wird unterstützt und lässt sich per WiFi ansprechen.
Sie benötigten dann zum Ausdruck beliebiger Dokumente die kostenpflichtige App Printing for iPad, die Sie für "kleines Geld" aus dem iStore beziehen können. Na bitte, geht doch – wenn auch erst kreative Köpfe außerhalb des Apple-Universums eine solche Lösung entwickeln mussten.
[Nachtrag: Ich werde Printing for iPad die Tage testen und hier ergänzen, wie dies ausgegangen ist.]
Links:
1: Drucken mit dem iPad: Parcours mit Schikanen
2: Drucken mit dem iPad – die Zweite
3: Printing for iPad Printer Verification
Anzeige




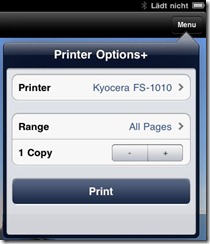









@elmo: sorry für die verzögerte Reaktion – war ein paar Tage Offline. Hast Du mal nachgeschaut, ob der LJ3600n unterstützt und von der Testapp gefunden wird? Und unter [a] führe ich aus, dass in manchen Fällen die IP-Adresse des Druckers anzugeben ist.
Mehr kann ich für dich vermutlich nicht tun – alles andere ist Sache des Herstellers (wobei ich mich wundere, dass in letztere Zeit hier häufiger Infos der Art "tut nicht" bei mir einschlagen – ob mal wieder eines der zahlreichen Apple iOS-Updates die Ursache ist?).
a: https://www.borncity.com/blog/
@elmo: sorry für die verzögerte Reaktion – war ein paar Tage Offline. Hast Du mal nachgeschaut, ob der LJ3600n unterstützt und von der Testapp gefunden wird? Und unter [a] führe ich aus, dass in manchen Fällen die IP-Adresse des Druckers anzugeben ist.
Mehr kann ich für dich vermutlich nicht tun – alles andere ist Sache des Herstellers (wobei ich mich wundere, dass in letztere Zeit hier häufiger Infos der Art "tut nicht" bei mir einschlagen – ob mal wieder eines der zahlreichen Apple iOS-Updates die Ursache ist?).
a: https://www.borncity.com/blog/
@elmo: sorry für die verzögerte Reaktion – war ein paar Tage Offline. Hast Du mal nachgeschaut, ob der LJ3600n unterstützt und von der Testapp gefunden wird? Und unter [a] führe ich aus, dass in manchen Fällen die IP-Adresse des Druckers anzugeben ist.
Mehr kann ich für dich vermutlich nicht tun – alles andere ist Sache des Herstellers (wobei ich mich wundere, dass in letztere Zeit hier häufiger Infos der Art "tut nicht" bei mir einschlagen – ob mal wieder eines der zahlreichen Apple iOS-Updates die Ursache ist?).
a: https://www.borncity.com/blog/
@elmo: sorry für die verzögerte Reaktion – war ein paar Tage Offline. Hast Du mal nachgeschaut, ob der LJ3600n unterstützt und von der Testapp gefunden wird? Und unter [a] führe ich aus, dass in manchen Fällen die IP-Adresse des Druckers anzugeben ist.
Mehr kann ich für dich vermutlich nicht tun – alles andere ist Sache des Herstellers (wobei ich mich wundere, dass in letztere Zeit hier häufiger Infos der Art "tut nicht" bei mir einschlagen – ob mal wieder eines der zahlreichen Apple iOS-Updates die Ursache ist?).
a: https://www.borncity.com/blog/
@elmo: sorry für die verzögerte Reaktion – war ein paar Tage Offline. Hast Du mal nachgeschaut, ob der LJ3600n unterstützt und von der Testapp gefunden wird? Und unter [a] führe ich aus, dass in manchen Fällen die IP-Adresse des Druckers anzugeben ist.
Mehr kann ich für dich vermutlich nicht tun – alles andere ist Sache des Herstellers (wobei ich mich wundere, dass in letztere Zeit hier häufiger Infos der Art "tut nicht" bei mir einschlagen – ob mal wieder eines der zahlreichen Apple iOS-Updates die Ursache ist?).
a: https://www.borncity.com/blog/
@elmo: sorry für die verzögerte Reaktion – war ein paar Tage Offline. Hast Du mal nachgeschaut, ob der LJ3600n unterstützt und von der Testapp gefunden wird? Und unter [a] führe ich aus, dass in manchen Fällen die IP-Adresse des Druckers anzugeben ist.
Mehr kann ich für dich vermutlich nicht tun – alles andere ist Sache des Herstellers (wobei ich mich wundere, dass in letztere Zeit hier häufiger Infos der Art "tut nicht" bei mir einschlagen – ob mal wieder eines der zahlreichen Apple iOS-Updates die Ursache ist?).
a: https://www.borncity.com/blog/
@elmo: sorry für die verzögerte Reaktion – war ein paar Tage Offline. Hast Du mal nachgeschaut, ob der LJ3600n unterstützt und von der Testapp gefunden wird? Und unter [a] führe ich aus, dass in manchen Fällen die IP-Adresse des Druckers anzugeben ist.
Mehr kann ich für dich vermutlich nicht tun – alles andere ist Sache des Herstellers (wobei ich mich wundere, dass in letztere Zeit hier häufiger Infos der Art "tut nicht" bei mir einschlagen – ob mal wieder eines der zahlreichen Apple iOS-Updates die Ursache ist?).
a: https://www.borncity.com/blog/
@elmo: sorry für die verzögerte Reaktion – war ein paar Tage Offline. Hast Du mal nachgeschaut, ob der LJ3600n unterstützt und von der Testapp gefunden wird? Und unter [a] führe ich aus, dass in manchen Fällen die IP-Adresse des Druckers anzugeben ist.
Mehr kann ich für dich vermutlich nicht tun – alles andere ist Sache des Herstellers (wobei ich mich wundere, dass in letztere Zeit hier häufiger Infos der Art "tut nicht" bei mir einschlagen – ob mal wieder eines der zahlreichen Apple iOS-Updates die Ursache ist?).
a: https://www.borncity.com/blog/
@elmo: sorry für die verzögerte Reaktion – war ein paar Tage Offline. Hast Du mal nachgeschaut, ob der LJ3600n unterstützt und von der Testapp gefunden wird? Und unter [a] führe ich aus, dass in manchen Fällen die IP-Adresse des Druckers anzugeben ist.
Mehr kann ich für dich vermutlich nicht tun – alles andere ist Sache des Herstellers (wobei ich mich wundere, dass in letztere Zeit hier häufiger Infos der Art "tut nicht" bei mir einschlagen – ob mal wieder eines der zahlreichen Apple iOS-Updates die Ursache ist?).
a: https://www.borncity.com/blog/
@elmo: sorry für die verzögerte Reaktion – war ein paar Tage Offline. Hast Du mal nachgeschaut, ob der LJ3600n unterstützt und von der Testapp gefunden wird? Und unter [a] führe ich aus, dass in manchen Fällen die IP-Adresse des Druckers anzugeben ist.
Mehr kann ich für dich vermutlich nicht tun – alles andere ist Sache des Herstellers (wobei ich mich wundere, dass in letztere Zeit hier häufiger Infos der Art "tut nicht" bei mir einschlagen – ob mal wieder eines der zahlreichen Apple iOS-Updates die Ursache ist?).
a: https://www.borncity.com/blog/
@elmo: sorry für die verzögerte Reaktion – war ein paar Tage Offline. Hast Du mal nachgeschaut, ob der LJ3600n unterstützt und von der Testapp gefunden wird? Und unter [a] führe ich aus, dass in manchen Fällen die IP-Adresse des Druckers anzugeben ist.
Mehr kann ich für dich vermutlich nicht tun – alles andere ist Sache des Herstellers (wobei ich mich wundere, dass in letztere Zeit hier häufiger Infos der Art "tut nicht" bei mir einschlagen – ob mal wieder eines der zahlreichen Apple iOS-Updates die Ursache ist?).
a: https://www.borncity.com/blog/
@elmo: sorry für die verzögerte Reaktion – war ein paar Tage Offline. Hast Du mal nachgeschaut, ob der LJ3600n unterstützt und von der Testapp gefunden wird? Und unter [a] führe ich aus, dass in manchen Fällen die IP-Adresse des Druckers anzugeben ist.
Mehr kann ich für dich vermutlich nicht tun – alles andere ist Sache des Herstellers (wobei ich mich wundere, dass in letztere Zeit hier häufiger Infos der Art "tut nicht" bei mir einschlagen – ob mal wieder eines der zahlreichen Apple iOS-Updates die Ursache ist?).
a: https://www.borncity.com/blog/
@elmo: sorry für die verzögerte Reaktion – war ein paar Tage Offline. Hast Du mal nachgeschaut, ob der LJ3600n unterstützt und von der Testapp gefunden wird? Und unter [a] führe ich aus, dass in manchen Fällen die IP-Adresse des Druckers anzugeben ist.
Mehr kann ich für dich vermutlich nicht tun – alles andere ist Sache des Herstellers (wobei ich mich wundere, dass in letztere Zeit hier häufiger Infos der Art "tut nicht" bei mir einschlagen – ob mal wieder eines der zahlreichen Apple iOS-Updates die Ursache ist?).
a: https://www.borncity.com/blog/
@elmo: sorry für die verzögerte Reaktion – war ein paar Tage Offline. Hast Du mal nachgeschaut, ob der LJ3600n unterstützt und von der Testapp gefunden wird? Und unter [a] führe ich aus, dass in manchen Fällen die IP-Adresse des Druckers anzugeben ist.
Mehr kann ich für dich vermutlich nicht tun – alles andere ist Sache des Herstellers (wobei ich mich wundere, dass in letztere Zeit hier häufiger Infos der Art "tut nicht" bei mir einschlagen – ob mal wieder eines der zahlreichen Apple iOS-Updates die Ursache ist?).
a: https://www.borncity.com/blog/
@elmo: sorry für die verzögerte Reaktion – war ein paar Tage Offline. Hast Du mal nachgeschaut, ob der LJ3600n unterstützt und von der Testapp gefunden wird? Und unter [a] führe ich aus, dass in manchen Fällen die IP-Adresse des Druckers anzugeben ist.
Mehr kann ich für dich vermutlich nicht tun – alles andere ist Sache des Herstellers (wobei ich mich wundere, dass in letztere Zeit hier häufiger Infos der Art "tut nicht" bei mir einschlagen – ob mal wieder eines der zahlreichen Apple iOS-Updates die Ursache ist?).
a: https://www.borncity.com/blog/
@elmo: sorry für die verzögerte Reaktion – war ein paar Tage Offline. Hast Du mal nachgeschaut, ob der LJ3600n unterstützt und von der Testapp gefunden wird? Und unter [a] führe ich aus, dass in manchen Fällen die IP-Adresse des Druckers anzugeben ist.
Mehr kann ich für dich vermutlich nicht tun – alles andere ist Sache des Herstellers (wobei ich mich wundere, dass in letztere Zeit hier häufiger Infos der Art "tut nicht" bei mir einschlagen – ob mal wieder eines der zahlreichen Apple iOS-Updates die Ursache ist?).
a: https://www.borncity.com/blog/
@elmo: sorry für die verzögerte Reaktion – war ein paar Tage Offline. Hast Du mal nachgeschaut, ob der LJ3600n unterstützt und von der Testapp gefunden wird? Und unter [a] führe ich aus, dass in manchen Fällen die IP-Adresse des Druckers anzugeben ist.
Mehr kann ich für dich vermutlich nicht tun – alles andere ist Sache des Herstellers (wobei ich mich wundere, dass in letztere Zeit hier häufiger Infos der Art "tut nicht" bei mir einschlagen – ob mal wieder eines der zahlreichen Apple iOS-Updates die Ursache ist?).
a: https://www.borncity.com/blog/
@elmo: sorry für die verzögerte Reaktion – war ein paar Tage Offline. Hast Du mal nachgeschaut, ob der LJ3600n unterstützt und von der Testapp gefunden wird? Und unter [a] führe ich aus, dass in manchen Fällen die IP-Adresse des Druckers anzugeben ist.
Mehr kann ich für dich vermutlich nicht tun – alles andere ist Sache des Herstellers (wobei ich mich wundere, dass in letztere Zeit hier häufiger Infos der Art "tut nicht" bei mir einschlagen – ob mal wieder eines der zahlreichen Apple iOS-Updates die Ursache ist?).
a: https://www.borncity.com/blog/
@elmo: sorry für die verzögerte Reaktion – war ein paar Tage Offline. Hast Du mal nachgeschaut, ob der LJ3600n unterstützt und von der Testapp gefunden wird? Und unter [a] führe ich aus, dass in manchen Fällen die IP-Adresse des Druckers anzugeben ist.
Mehr kann ich für dich vermutlich nicht tun – alles andere ist Sache des Herstellers (wobei ich mich wundere, dass in letztere Zeit hier häufiger Infos der Art "tut nicht" bei mir einschlagen – ob mal wieder eines der zahlreichen Apple iOS-Updates die Ursache ist?).
a: https://www.borncity.com/blog/
@elmo: sorry für die verzögerte Reaktion – war ein paar Tage Offline. Hast Du mal nachgeschaut, ob der LJ3600n unterstützt und von der Testapp gefunden wird? Und unter [a] führe ich aus, dass in manchen Fällen die IP-Adresse des Druckers anzugeben ist.
Mehr kann ich für dich vermutlich nicht tun – alles andere ist Sache des Herstellers (wobei ich mich wundere, dass in letztere Zeit hier häufiger Infos der Art "tut nicht" bei mir einschlagen – ob mal wieder eines der zahlreichen Apple iOS-Updates die Ursache ist?).
a: https://www.borncity.com/blog/
@elmo: sorry für die verzögerte Reaktion – war ein paar Tage Offline. Hast Du mal nachgeschaut, ob der LJ3600n unterstützt und von der Testapp gefunden wird? Und unter [a] führe ich aus, dass in manchen Fällen die IP-Adresse des Druckers anzugeben ist.
Mehr kann ich für dich vermutlich nicht tun – alles andere ist Sache des Herstellers (wobei ich mich wundere, dass in letztere Zeit hier häufiger Infos der Art "tut nicht" bei mir einschlagen – ob mal wieder eines der zahlreichen Apple iOS-Updates die Ursache ist?).
a: https://www.borncity.com/blog/
@elmo: sorry für die verzögerte Reaktion – war ein paar Tage Offline. Hast Du mal nachgeschaut, ob der LJ3600n unterstützt und von der Testapp gefunden wird? Und unter [a] führe ich aus, dass in manchen Fällen die IP-Adresse des Druckers anzugeben ist.
Mehr kann ich für dich vermutlich nicht tun – alles andere ist Sache des Herstellers (wobei ich mich wundere, dass in letztere Zeit hier häufiger Infos der Art "tut nicht" bei mir einschlagen – ob mal wieder eines der zahlreichen Apple iOS-Updates die Ursache ist?).
a: https://www.borncity.com/blog/
@elmo: sorry für die verzögerte Reaktion – war ein paar Tage Offline. Hast Du mal nachgeschaut, ob der LJ3600n unterstützt und von der Testapp gefunden wird? Und unter [a] führe ich aus, dass in manchen Fällen die IP-Adresse des Druckers anzugeben ist.
Mehr kann ich für dich vermutlich nicht tun – alles andere ist Sache des Herstellers (wobei ich mich wundere, dass in letztere Zeit hier häufiger Infos der Art "tut nicht" bei mir einschlagen – ob mal wieder eines der zahlreichen Apple iOS-Updates die Ursache ist?).
a: https://www.borncity.com/blog/
@elmo: sorry für die verzögerte Reaktion – war ein paar Tage Offline. Hast Du mal nachgeschaut, ob der LJ3600n unterstützt und von der Testapp gefunden wird? Und unter [a] führe ich aus, dass in manchen Fällen die IP-Adresse des Druckers anzugeben ist.
Mehr kann ich für dich vermutlich nicht tun – alles andere ist Sache des Herstellers (wobei ich mich wundere, dass in letztere Zeit hier häufiger Infos der Art "tut nicht" bei mir einschlagen – ob mal wieder eines der zahlreichen Apple iOS-Updates die Ursache ist?).
a: https://www.borncity.com/blog/
@elmo: sorry für die verzögerte Reaktion – war ein paar Tage Offline. Hast Du mal nachgeschaut, ob der LJ3600n unterstützt und von der Testapp gefunden wird? Und unter [a] führe ich aus, dass in manchen Fällen die IP-Adresse des Druckers anzugeben ist.
Mehr kann ich für dich vermutlich nicht tun – alles andere ist Sache des Herstellers (wobei ich mich wundere, dass in letztere Zeit hier häufiger Infos der Art "tut nicht" bei mir einschlagen – ob mal wieder eines der zahlreichen Apple iOS-Updates die Ursache ist?).
a: https://www.borncity.com/blog/
@elmo: sorry für die verzögerte Reaktion – war ein paar Tage Offline. Hast Du mal nachgeschaut, ob der LJ3600n unterstützt und von der Testapp gefunden wird? Und unter [a] führe ich aus, dass in manchen Fällen die IP-Adresse des Druckers anzugeben ist.
Mehr kann ich für dich vermutlich nicht tun – alles andere ist Sache des Herstellers (wobei ich mich wundere, dass in letztere Zeit hier häufiger Infos der Art "tut nicht" bei mir einschlagen – ob mal wieder eines der zahlreichen Apple iOS-Updates die Ursache ist?).
a: https://www.borncity.com/blog/
@elmo: sorry für die verzögerte Reaktion – war ein paar Tage Offline. Hast Du mal nachgeschaut, ob der LJ3600n unterstützt und von der Testapp gefunden wird? Und unter [a] führe ich aus, dass in manchen Fällen die IP-Adresse des Druckers anzugeben ist.
Mehr kann ich für dich vermutlich nicht tun – alles andere ist Sache des Herstellers (wobei ich mich wundere, dass in letztere Zeit hier häufiger Infos der Art "tut nicht" bei mir einschlagen – ob mal wieder eines der zahlreichen Apple iOS-Updates die Ursache ist?).
a: https://www.borncity.com/blog/
@elmo: sorry für die verzögerte Reaktion – war ein paar Tage Offline. Hast Du mal nachgeschaut, ob der LJ3600n unterstützt und von der Testapp gefunden wird? Und unter [a] führe ich aus, dass in manchen Fällen die IP-Adresse des Druckers anzugeben ist.
Mehr kann ich für dich vermutlich nicht tun – alles andere ist Sache des Herstellers (wobei ich mich wundere, dass in letztere Zeit hier häufiger Infos der Art "tut nicht" bei mir einschlagen – ob mal wieder eines der zahlreichen Apple iOS-Updates die Ursache ist?).
a: https://www.borncity.com/blog/
@elmo: sorry für die verzögerte Reaktion – war ein paar Tage Offline. Hast Du mal nachgeschaut, ob der LJ3600n unterstützt und von der Testapp gefunden wird? Und unter [a] führe ich aus, dass in manchen Fällen die IP-Adresse des Druckers anzugeben ist.
Mehr kann ich für dich vermutlich nicht tun – alles andere ist Sache des Herstellers (wobei ich mich wundere, dass in letztere Zeit hier häufiger Infos der Art "tut nicht" bei mir einschlagen – ob mal wieder eines der zahlreichen Apple iOS-Updates die Ursache ist?).
a: https://www.borncity.com/blog/