 In den vorherigen Teilen hatte ich das Einrichten der Virtualisierungsunterstützung und das Konfigurieren virtueller Computer in Hyper-V 3.0 für in Windows 8 beschrieben. In diesem Teil geht es um die Funktionen zur Nutzung eines virtuellen Computers (VM).
In den vorherigen Teilen hatte ich das Einrichten der Virtualisierungsunterstützung und das Konfigurieren virtueller Computer in Hyper-V 3.0 für in Windows 8 beschrieben. In diesem Teil geht es um die Funktionen zur Nutzung eines virtuellen Computers (VM).
Anzeige
Sobald ein virtuellen Comptuer eingerichtet ist, können Sie diesen booten und das Gastbetriebssystem installieren bzw. betreiben.
Den virtuellen Computer verwalten
Konfigurierte virtuelle Computer werden angezeigt, sobald in der linken Spalte des Hyper-V-Managers ein Host markiert wurde. Die rechte Spalte des Hyper-V-Managers weist im unteren Teil den Eintrag mit dem Namen der virtuellen Maschine und den Befehlen zur Verwaltung dieser virtuellen Maschine auf.

- Verbinden: Der Befehl öffnet das Fenster der virtuellen Maschine. Konkret wird eine Remotedesktopverbindung zur VM hergestellt. Läuft ein Gastbetriebssystem, zeigt der Hyper-V-Manager dessen Desktop im Fenster an.
- Starten: Startet die Ausführung der virtuellen Maschine in der Hyper-V-Virtualisierungsplattform (entspricht dem Booten einer realen Maschine).
- Snapshot: Ermöglicht es, ein Abbild des aktuellen Zustands der virtuellen Maschine anzufertigen. Zukünftige Änderungen an der VM lassen sich durch Zurückkehren auf den gespeicherten Zustand verwerfen.
- Move: Der Befehl ermöglicht das Verschieben der virtuellen Maschine an einen anderen Speicherort bzw. auf einen anderen Host.
- Exportieren: Dient zum Speichern einer virtuellen Maschine an einem wählbaren Speicherort. Der Export lässt sich später erneut im Hyper-V-Manager importieren.
- Umbenennen: Ermöglicht das Umbenennen des virtuellen Computers.
- Löschen: Entfernt den virtuellen Computer aus dem Hyper-V-Manager.
- Einstellungen: Öffnet bei einer ausgeschalteten virtuellen Maschine das gleichnamige Dialogfeld (siehe folgenden Screenshot) in dem Sie auf die Konfigurierung des Gastbetriebssystems zugreifen können. lassen sich die Einstellungen des virtuellen Computers anpassen.

Anzeige
Wird eine virtuelle Maschine ausgeführt, sind im Hyper-V-Manager weitere Befehle zum Beenden, Anhalten oder Zurücksetzen der virtuellen Maschine aufgeführt. Die gleichen Funktionen stehen aber über Schaltflächen im Fenster der VM zur Verfügung.
Arbeiten mit dem virtuellen Computer
Um einen eingerichteten virtuellen Computer zu starten, öffnen Sie über den Befehl Verbinden des Hyper-V-Managers das Fenster zum Zugriff auf die virtuelle Maschine (VM). Danach lässt sich die VM über den Befehl Starten im Fenster des Hyper-V-Managers oder über die gleichnamige Schaltfläche im Fenster des virtuellen Computers anwählen.
Ist die virtuelle Maschine neu eingerichtet, kann anschließend das Gastbetriebssystem nach dem Starten wie auf einem anderen Computer installiert werden. Einzige Voraussetzung ist, dass die Quelle mit den Installationsdateien in der virtuellen Maschine als CD/DVD-Laufwerk konfiguriert wurde. Sofern bereits ein Betriebssystem in der virtuellen Maschine eingerichtet ist, wird dieses hochgefahren und Sie können im Verwaltungsfenster mit diesem Betriebssystem arbeiten.

Über die Menüleiste des Hyper-V-Managers sowie über die Schaltflächen der Symbolleiste erhalten Sie Zugriff auf Funktionen, um die virtuelle Maschine auszuschalten, herunterzufahren, anzuhalten, einen Schnappschuss des aktuellen Zustands anzufertigen oder wieder auf den vorherigen Zustand zurückzusetzen. Weiterhin ermöglicht es die Schaltfläche Speichern, den Zustand der laufenden VM zu speichern und die virtuelle Maschine dann abzuschalten. Eine so suspendierte VM kann später über die Schaltfläche Start reaktiviert werden.
Weitere Funktionen: Snapshot, Im-/Export, verschieben
Hyper-V ermöglicht es, den Zustand der virtuellen Maschine in einem Schnappschuss einzufrieren und zu einem späteren Zeitpunkt wieder auf diesen Zustand zurückzukehren.
- Um den Schnappschuss einer laufenden virtuellen Maschine anzulegen, klicken Sie in der Symbolleiste des Fensters mit der VM auf die Schaltfläche Snapshot und geben einen Namen für den Schnappschuss ein. Anschließend lassen sich die Schnappschüsse über Schaltflächen in der Symbolleiste des Fensters des laufenden virtuellen Computers zurücknehmen. In der mittleren Spalte des Hyper-V-Managers wird die Struktur der Snapshots angezeigt. Über ein Kontextmenü können Sie Schnappschüsse oder Unterstrukturen löschen. Die gleichen Befehle finden Sie in der rechten Spalte, sobald ein Schnappschuss angewählt wurde.

- Der Befehl Move in der rechten Spalte des Hyper-V-Managers ermöglicht bei angewähltem virtuellem Computer das Verschieben der Laufwerke. Es startet ein Assistent, der die Optionen zum Verschieben in mehreren Dialogfeldern abfragt, dann die Dateien verschiebt und die Konfiguration der VM anpasst.
- Der Hyper-V-Manager ermöglicht es zudem, die Dateien eines ausgewählten virtuellen Computers zu exportieren. Klicken Sie in der rechten Spalte auf Exportieren, wird in einem Dialogfeld das Speicherziel abgefragt. Dann kopiert der Hyper-V-Manager die virtuellen Laufwerke, Schnappschüsse und Konfigurationsdateien zum Speicherziel.
- Über den Befehl Virtuellen Computer importieren in der rechten Spalte des Hyper-V-Managers lässt sich dann ein Importassistent starten. Dieser fragt in verschiedenen Dialogfeldern den Ordner für den Import, dann die virtuelle Maschine und zum Schluss den Importtyp ab. Der Importtyp bestimmt, ob der virtuelle Computer als Kopie mit einer neuen ID oder mit der bestehenden ID zurückgelesen wird.
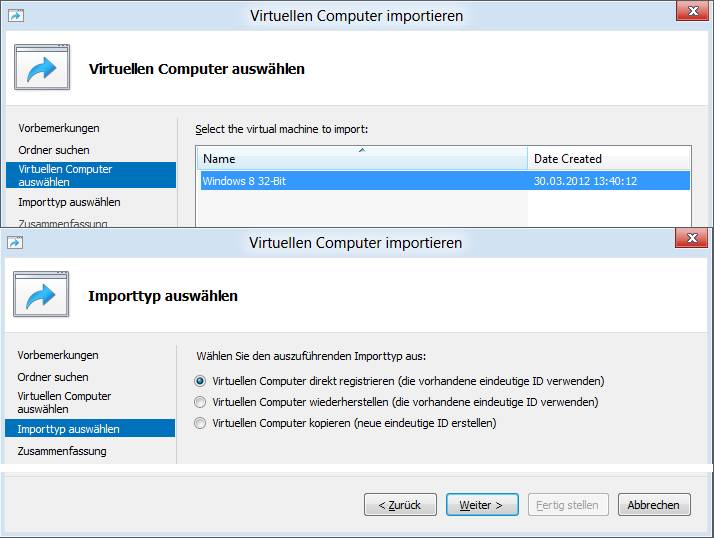
Der Hyper-V-Manager besitzt also einige Funktionen, um komfortabel mit virtuellen Computern zu arbeiten.
Hyper-V: Mein Fazit nach einem Kurztest
Nachdem ich Hyper-V im Rahmen meines Buchprojekts einem Kurztests unterzogen habe, möchte ich ein Fazit ziehen. Einerseits ist es schön, dass eine Virtualisierungsfunktion bei Windows 8 im Client mit dabei ist (welche SKUs diese Funktion bekommen, ist noch offen). Allerdings hat Hyper-V einige Einschränkungen, die den Einsatz im privaten Umfeld zum Problem werden lassen.
- Die Hardwareanforderungen wie SLAT-fähige CPU werden von älteren Systemen nicht unterstützt.
- Hyper-V besitzt nur rudimentäre Integrationsdienste, so dass sich USB-Geräte nur über das RDP-Protokoll einbinden lassen. Dann sind Sie auf Zusatzsoftware wie »Virtual USB« zum Einbinden einer USB-Schnittstelle in das Gastbetriebssystem angewiesen.
- Eine Desktop-Integration eines Windows-Gastbetriebssystems, wie bei Windows Virtual PC unter Windows 7, ist aktuell nicht vorgesehen.
- Der Windows XP-Mode lässt sich in Windows 8 nicht installieren, da Microsoft diesen nur für Windows 7 freigegeben hat.
Ich haben den Windows XP-Mode kurz angetestet, indem ich eine entsprechenden .vhd-Datei unter Windows 7 entpackt habe. Die WinXP.vhd lässt sich in Hyper-V einer virtuellen Maschine als virtuelles Laufwerk zuweisen und erfolgreich booten.

Allerdings werden die bereits im Paket vorhandenen Integrationsfeatures nicht unterstützt. Dadurch fehlte in meiner Testumgebung im gebooteten Windows XP die Netzwerkunterstützung, so dass verschiedene Treiber nicht installiert werden konnten. Zudem erfolgt keine Aktivierung des Windows XP-Mode, so dass die Kopie nur 30 Tage lauffähig ist.
Ob Microsoft eine angepasste Variante für Windows 8 anbieten wird, stand beim Schreiben des Manuskripts noch nicht fest. Speziell die fehlende Unterstützung des Windows XP-Mode ist unschön, dürfte dies doch das Haupteinsatzfeld sein, um nicht mit Windows 7 oder Windows 8 kompatible Programme in einem virtuellen Computer auszuführen.
Hier finden Sie eine gute Übersicht über die Vor- und Nachteile des Hyper-V-Konzepts für Windows 8. Ich selbst habe zwischenzeitlich den Hyper-V-Test beendet und die von Dell bereitgestellte Testmaschine Dell Inspiron One 2330 ist wieder den Hersteller zurück gegangen. Für eigene Virtualisierungsversuche setze ich auf Virtualbox, da diese in meinen Augen flexibler ist und weniger Ressourcen benötigt.
Artikelreihe
i: Windows 8: Hyper-V im Test – Teil I (Hyper-V einrichten)
ii: Windows 8: Hyper-V im Test – Teil II (Host vorbereiten)
iii: Windows 8: Hyper-V im Test – Teil III (VMs aufsetzen)
iv: Windows 8: Hyper-V im Test – Teil IV (VMs einsetzen)
Anzeige










Update: Zwischenzeitlich steht fest, dass Hyper-V in Windows 8 Pro und in Windows 8 Enterprise enthalten sein wird.
Danke für diese interessante Artikelserie.
Haben Sie vielleicht noch einen Expertentipp, wie ich in den einzelnen VM's Windows am einfachsten mit einer gültigen Lizenz aktivieren kann?
Ich durchschaue die MS-Lizenzpolitik überhaupt nicht mehr.
Zur Aktivierung kann ich nichts beitragen – mit gültigem Key sollten die Gast-VMs problemlos aktivierbar sein. Die Lizenzpolitik von MS ist unabhängig von der Virtualisierung – jeder Gast braucht seinen eigenen Lizenzschlüssel.
Das heisst dann wenn ich eine VM klone und zeitgleich nur 1 VM starte brauche ich dennoch 2 separate Windows-Lizenzen.
Das ist irgendwie auf Dauer dann doch recht teuer. Bei aktuell 20 geplanten VM's (Tendenz steigend) wird das voll in's Geld gehen. Schade. Ich hoffte da gäbe es einen günstigen Weg. Trotzdem natürlich Danke für die prompte Antwort.
Das heisst dann wenn ich 1 VM klone und danach zeitgleich jeweils nur 1 VM starte brauche ich dennoch 2 separate Windows-Lizenzen.
Das wird bei aktuell 20 geplanten VM's (Tendenz steigend) richtig in's Geld gehen. Schade ich hoffte es gäbe einen günstigen Weg.
Trotzdem vielen Dank für die prompte Antwort.
Das heisst dann wenn ich 1 VM klone und danach zeitgleich jeweils nur 1 VM starte brauche ich dennoch 2 separate Windows-Lizenzen.
Das wird bei aktuell 20 geplanten VM's (Tendenz steigend) richtig in's Geld gehen. Schade ich hoffte es gäbe einen günstigen Weg.
Trotzdem vielen Dank für die prompte Antwort.
man muss es einfach probieren. In der Hyper-V-Welt haben die Leute eh meist Volumenlizenzen.