 Für Android habe ich ja bereits mehrfach (hier und hier) gebloggt, wie man Screenshots erzeugt. In iOS reicht das gleichzeitige Drücken der Ein-/Aus-Taste und der Home-Taste für einen Screenshot. Und auch für Windows 8 gibt es einen Artikel, wie man Screenshots erstellt. In Teil 2 möchte ich noch skizzieren, wie man auch Bildschirmausschnitte der Startseite oder einer App-Seite einfangen kann.
Für Android habe ich ja bereits mehrfach (hier und hier) gebloggt, wie man Screenshots erzeugt. In iOS reicht das gleichzeitige Drücken der Ein-/Aus-Taste und der Home-Taste für einen Screenshot. Und auch für Windows 8 gibt es einen Artikel, wie man Screenshots erstellt. In Teil 2 möchte ich noch skizzieren, wie man auch Bildschirmausschnitte der Startseite oder einer App-Seite einfangen kann.
Anzeige
Dass sich ein Screenshot des gesamten Bildschirms (Windows-Desktop, Startseite oder App-Seite) mittels der Tastenkombination Windows+Druck in eine Datei speichern lässt, hatte ich in Teil 1 ja bereits erwähnt.
Und mit Alt+Druck kann man den Inhalt eines Fensters (oder einer App-Seite) in die Zwischenablage überführen und anschließend mit der Tastenkombination Strg+V in ein Grafikprogramm einfügen. Interessant ist die vor allem, um Fenster von Windows-Anwendungen oder das Fenster der Haupt-App bei der Split-Screen-Darstellung zu erfassen. Drücken Sie die Druck-Taste, schiebt Windows dagegen den gesamten Bildschirm in die Zwischenablage.
Alles schön und gut. Was aber, wenn ich gezielt Bildausschnitte aus der Startseite oder einer App-Seite als Screenshot brauche. Die übliche Methode ist: Screenshot der (Start-)Seite anfertigen, mit Strg+V in eine Grafikanwendung einfügen und das Ergebnis dort beschneiden. Danach lässt sich der Screenshot in eine Datei speichern. Aber geht das nicht besser?
Nutze das Snipping-Tool und Trick 17
Eigentlich hatte ich mal vor, ein kleines WSH-Script-Programm zu schreiben, welches mir automatisch nach einer Verzögerungszeit einen Screenshot in eine Datei ablegt. Ist aber gescheitert, weil WSH keine Möglichkeit bietet die Windows-Taste als Code zu senden. Aber bei diesen Recherchen bin ich auf diese Webseite gestoßen, die ich ganz interessant fand. Um einen Screenshot eines Ausschnitts auf der Modern UI (Startseite oder App-Fenster) anzufertigen, gehen Sie folgendermaßen vor.
Anzeige
1. Starten Sie das Snipping-Tool (z.B. über die Suche der Startseite) und wählen Sie in der Schaltfläche Neu den Capture-Modus.
Das Snipping-Tool blendet nach Auswahl des Ausschneidemodus den Bildschirm ab. Der Benutzer kann jetzt den zu "fotografierenden" Bildschirmausschnitt des Desktop auswählen – womit wir beim Problem angekommen sind.
Als Windows-Anwendung ist immer der Windows-Desktop zur Auswahl vorgesehen – nix mit der Modern UI in Sichtweite. Jetzt kommt Trick 17 zur Anwendung:
- Drücken Sie die Windows-Taste um zur Startseite umzuschalten.
- Dann drücken Sie die Tastenkombination Strg+Druck.
Jetzt erscheint das Snipping-Tool vor der Modern UI-Anzeige und es lässt sich mit dem Auswahlkreuz des Cursors der gewünschte Bildschirmausschnitt auswählen.
Sobald das Markieren des Bildschirmausschnitts per Maus beendet wird (Maustaste loslassen), fertigt das Snipping-Tool den Screenshot an und fällt auf den Windows-Desktop zurück. Dort ist der Bildschirmausschnitt im Snipping-Programmfenster zu sehen.
Jetzt lässt sich das Ganze bearbeiten und in eine Datei speichern. Komfortabel ist das zwar nicht – aber immerhin es geht. Meine Screenshots für Bücher erstelle ich eh mit anderen Ansätzen.
Ähnliche Artikel:
a: Tipp: Screenshots in Windows 8 – Teil 1
b: Screenshots unter Windows 8 – Teil 2
c: Medion Akoya P2212T: Screenshots anfertigen – Teil 3 (Tablet PC)
Anzeige

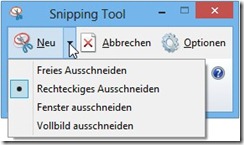
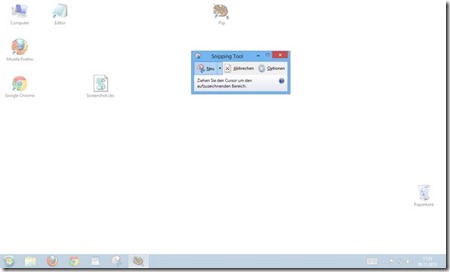

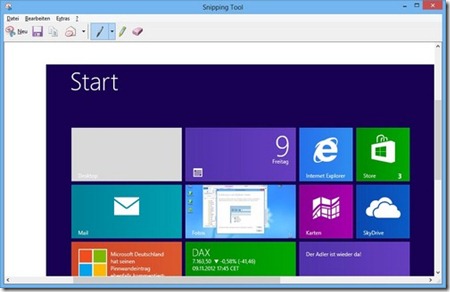








Ganz herzlichen Dank für Trick 17. Funktioniert auch bestens mit meinem heiß geliebten FastStone Capture.
Viele Grüße
Frank
funktioniert leider nicht mit 2 Displays – schade; ich mochte das tool eigentlich sehr :(