 Vereinzelt laufen Benutzer nach einem erfolgreichen Upgrade auf Windows 8.1 in das Problem, dass irgendwann nach der nächsten Anmeldung am Benutzerkonto eine Nachricht "Bitte warten" erscheint und nicht wieder verschwindet. Man kann nichts mehr machen. Ich versuche mal, einen Blick auf die Sachlage zu werfen.
Vereinzelt laufen Benutzer nach einem erfolgreichen Upgrade auf Windows 8.1 in das Problem, dass irgendwann nach der nächsten Anmeldung am Benutzerkonto eine Nachricht "Bitte warten" erscheint und nicht wieder verschwindet. Man kann nichts mehr machen. Ich versuche mal, einen Blick auf die Sachlage zu werfen.
Exotisches Gemüse kommt im Winter ganz gut. In diesem Sinne habe ich mal diesen obskuren Windows 8.1-Fehler "eingekauft", bei dem ich noch nicht weiß, wie man den schmackhaft zubereiten soll. Aber versuchen können wir es mal.
Was ist genau los?
Auf das Problem bin ich in diesem Microsoft Answers-Forenthread gestoßen. Der betroffene Benutzer schreibt, dass das Update von Windows 8 auf Windows 8.1 problemlos funktionierte. Aber am nächsten Tag (was Koinzidenz ist, kann auch am gleichen Tag auftreten) gab es Probleme. Das System startete zwar und Sperrbildschirm sowie Benutzeranmeldung ließen sich ausführen. Dann kam aber die Meldung "Bitte warten" mit dem animierten, sich drehenden Kreis. Hier ist ein Foto vom Bildschirm des Betroffenen zu sehen.
Der betroffene Anwender gibt nun noch an, dass das nach der Anmeldung über das Microsoft-Konto passiert. Der Startbildschirm sei nur ganz kurz zu sehen gewesen und es schiebt sich sofort ein grünes Fenster mit dem Text "Bitte warten" in den Vordergrund. Statt dem Mauszeiger ist der kleine, sich drehende, Kreis zu sehen. Die mit Abbrechen bezeichnete Schaltfläche reagiert nicht.
Zuerst konnte ich mir keinen Reim darauf machen, bin dann aber darauf gekommen, dass die grüne Farbe nicht relevant ist – da die Farbe vermutlich von dem beim Setup gewählten Farbschema abhängt. In diesem Thread ist ein Foto zu finden, bei dem ist der Hintergrund blau erscheint. Der im Kommentar auftauchende Anwender 'Florent I' hat mit der Tastenkombination Windows+Druck z.B. folgenden Screenshot angefertigt.
Hier wird sehr deutlich, dass da ein Popup-Fenster vor der Startseite (oben und unten an schmalen Streifen zu erkennen) hängt und alles verdeckt. Die gelbe Farbe des Popup leitet sich vom gelben Hintergrund des Windows-Desktop ab.
Der Anwender hier führt weiterhin aus, dass er mit Alt+Tab vom Desktop einen anderen Task kurz in den Vordergrund bringen kann (gemeint ist wohl die Taskliste). Aber eine Eingabe sei nicht möglich, weil das grüne Fenster sofort alles wieder überdeckt. Der Anwender hat neben stundenlangem Warten, Netzwerkverbindung ein-/ausschalten und mehrmaliges Neustarten alles versucht – ohne jedoch Erfolg zu haben. Was nicht beantwortet wird: Ob sich der Task-Manager mit Alt+Strg+Del aufrufen lässt (im nachfolgenden Text findet sich der Hinweis, dass das möglicherweise nicht funktioniert – sicher bin ich nicht). Der Anwender verwies dann lediglich noch auf diesen Chip-Foreneintrag, wo jemand das gleiche Problem hat.
Versuch einer Diagnose
An dieser Stelle ist es natürlich ein wenig schwierig, da man sehr wenig Informationen hat. Aus der obigen Fehlerbeschreibung lässt sich nur herausziehen, dass es sich um ein Microsoft-Konto handelt, welches benutzt wird. Und die Schaltfläche Abbrechen deutet darauf hin, dass eine Modern UI-Seite angezeigt werden soll, diese aber wohl nicht erfolgreich geladen wird. Hängt also irgendwie mit einer Windows-App oder -Funktion zusammen. Versuchen wir uns also in Forensik und Problemdiagnose. Als Ursache wären folgende Möglichkeiten in Betracht zu ziehen.
- Das Microsoft Konto ist beim Upgrade beschädigt worden, so dass kein korrektes Benutzerkonto oder keine Startseite mehr geladen werden kann.
- Eine andere Anwendung im Autostart wird nach der Benutzeranmeldung aktiviert und blockiert das Arbeiten (in diesem Chip-Forenthread gibt jemand den iDevice Manager (vom iPhone Explorer) als Ursache an.
- Ein Fremdvirenscanner oder eine Internet Security Suite blockiert die korrekte Anmeldung am Microsoft Konto. Im gleichen Chip-Forenthread behauptet jemand, dass es definitiv mit dem Microsoft Konto zusammenhänge.
- In diesem Forenthread hat jemand einen ähnlichen Screenshot gepostet und es wird berichtet, dass das Anlegen eines neuen Benutzerkontos nur temporär Abhilfe gebracht habe. Der Benutzer konnte sich dann an diesem Konto anmelden und arbeiten. Aber nach dem nächsten Neustart sei nach der Anmeldung am Konto der "Ladescreen" wieder erschienen. Ist natürlich strange.
- Und in diesem Windows 8 Forum wird das Fehlerbild noch etwas anders beschrieben. Das Update lief durch, aber bereits beim Einrichten des Microsoft Kontos ging etwas daneben und die Meldung "Bitte warten" erschien.
Der Fehler ist nicht so selten (aber auch nicht extrem häufig), denn bei der Recherche für diesen Blog-Beitrag bin ich noch auf folgende Treffer gestoßen (ich habe die Tippfehler in den Forentiteln mal korrigiert).
1: Windows 8.1 nach Anmeldung 'Bitte warten'
2: "Bitte warten" – nichts geht mehr…
3: windows 8.1 hangs on Please Wait screen (restoreoptin)
4: Windows 8.1 Pro stuck on please wait screen
5: Windows 8 Explorer Restart hängt (recht exotisch)
Lösungsmöglichkeiten aus der Lameng
Da ich einerseits diesen Fehler noch nicht auf meinen Testsystemen gehabt habe, andererseits die meisten der oben verlinkten Hilferufe ohne Ergebnis geblieben sind, muss ich etwas aus der Hüfte schießen. Mein erster Tipp wäre, sich an einem lokalen Benutzerkonto anzumelden (sofern dieses existiert) und dann mit der Diagnose zu beginnen. Bereits zu Windows 8 hatte ich einen Blog-Beitrag zum "Bitte warten"-Problem bei Microsoft Konten verfasst. Also empfiehlt es sich, diese Maßnahmen aus dem folgenden Artikel durchzugehen.
a1: Windows 8: "Bitte warten" bei Microsoft Konto-Anmeldung
Denkbar wäre auch (sofern vorhanden) unter einem lokalen Benutzerkonto die betroffenen Microsoft Konten zu einem lokalen Benutzerkonto umzustufen – und dann die weiter unten erwähnte "Ursache" als zutreffend abzuklopfen.
Noch ein paar Lösungsansätze
Bei meinen Recherchen haben ich unter [3, 4] noch zwei weitere (vermutlich zielführende) Hinweise gefunden. Hier die vorgeschlagenen Workarounds. Ich kann es leider nicht testen, daher mehrere Ansätze.
- Melden Sie sich am betreffenden Konto an, warten auf das "Bitte warten", und drücken Sie dann die Tastenkombination Windows + L, um den Rechner zu sperren.
- Nun melden Sie sich über die Anmeldeseite an einem Administratorenkonto (sofern vorhanden) an, öffnen den Task-Manager und gehen zur Registerkarte Prozesse. Dort wählen Sie die Option Mehr Details, um die folgende Darstellung zu erzwingen.

- Anschließend ist der Task restoreoptin.exe zu suchen und per Kontextmenü zu beenden.
- Wechseln Sie sich vom Administratorkonto zum betroffenen Benutzerkonto (am besten geht man zur Startseite des Administratorkonto, klickt auf das Kontenbild und wählt im eingeblendete Menü das betroffene Benutzerkonto).
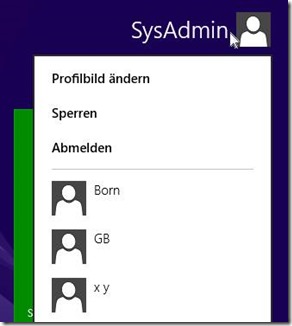
- Sofern die Anmeldung funktioniert, blendet man die Charms-Leiste (z.B. mit den Tasten Windows + C) ein, wählt dann das Symbol Einstellungen und in der gleichnamigen Seitenleiste den Befehl PC-Einstellungen anpassen.
- Wählen Sie in der Seite PC-Einstellungen die Kategorie Skydrive, um in die betreffende Unterkategorie zu gelangen.
- Ändern Sie die Einstellungen für Dateispeicher, Eigene Aufnahmen und Synchronisierungseinstellungen (stellen Sie die Schalter auf "Aus").
Wenn Sie sich danach vom Benutzerkonto abmelden und erneut wieder anmelden, sollte die "Bitte warten"-Blockade nicht mehr vorhanden sein.
Versuch, im gleichen Konto zu reparieren
Ein weitere Workaround wäre mit folgenden Schritten möglich. Nachfolgend wird vorausgesetzt, dass das Dialogfeld als Fenster im Vordergrund auftaucht.
- Melden Sie sich am betroffenen Benutzerkonto an und drücken Sie dann die Tastenkombination Windows + R, um das Dialogfeld Ausführen aufzurufen.Hier gibt es widersprüchliche Aussagen, dass das Dialogfeld Ausführen durch das Popup "Bitte warten" verdeckt wird.
- Geben Sie im Dialogfeld Ausführen den Befehl taskkill /f /im restoreoptin.exe ein, um die Task zu beenden. (Notfalls den Befehl im "Blindflug" eintippen und die Eingabetaste drücken, in der Hoffnung, dass der Befehl ausgeführt wird.
- Anschließend gehen Sie über die Charms-Leiste zu der SkyDrive-Seite in den PC-Einstellungen und passen die Einstellungen, wie im vorherigen Workaround beschrieben, an.
Eigentlich müsste es auch möglich sein, die Tastenkombination Alt+Strg+Entf zu drücken, um über die angezeigte Befehlsseite den Task-Manager aufzurufen und dort den Task restoreoptin.exe zu beenden. Falls das nicht klappt, kann man im Dialogfeld Ausführen auch den Befehl taskmgr.exe eingeben und ausführen lassen. Auch dann sollte der Task-Manager erscheinen und man kann den Task beenden.
Lösung 3: SkyDrive-Synchronisation abschalten
Und zur Vervollständigung gibt es die Möglichkeit, statt Schritt 3 im Benutzerkonto noch folgendes zu probieren.
- Nachdem man die Task mit taskkill /f /im restoreoptin.exe abgebrochen hat, öffnet man mittels der Tastenkombination Windows + X das Schnellzugriffmenü und wählt dort den Eintrag Eingabeaufforderung (Administrator).
- In der administrativen Eingabeaufforderung sollte der Pfad c:\windows\system32 eingestellt sein – andernfalls mit cd c:\windows\system32 in diesen Ordner wechseln.
- Dann gibt man die Anweisung restoreOptIn.exe /Ramp ein, drückt die Eingabetaste und führt anschließend die Anweisungen des Assistenten aus.
Das Programm restoreOptIn.exe ist für die SkyDrive-Anbindung und Synchronisation unter einem Microsoft-Konto zuständig. Die Option /Ramp ruft wohl den Einrichtungsassistenten auf, bei dem man dann die Optionen neu wählen und eine SkyDrive-Synchronisation unterdrücken kann. Auch dieser Ansatz sollte die durch die SkyDrive-Geschichte blockierte Anmeldung beheben. Beachten Sie aber, dass der Befehl restoreOptIn.exe nur dann ausgeführt werden kann, wenn der Benutzer unter einem Administratorkonto angemeldet ist.
Hintergrundinformation zum Problem
Nun steht natürlich die Frage im Raum: Warum macht Windows 8.1 beim Microsoft Konto so gravierend schlapp, bzw. warum haut das mit der SkyDrive-Anbindung nicht hin. Im niederländischen Microsoft Answers-Forum habe ich hier eine mögliche Erklärung gefunden:
- SkyDrive kann keine Verbindung mit dem betreffenden Microsoft Dienst aufnehmen, um die Synchronisierung vorzunehmen, weil die Kommunikation durch Firewall-Einstellungen blockiert werden.
- Hat man ein Fremdtool als Firewall installiert, muss man dort versuchen, ob man die Kommunikation für SkyDrive freigeben kann.
Für die Windows-Firewall findet sich im oben verlinkten Forenthread eine Anleitung (u.a. auch den SSL-Status des IE zu löschen – wobei ich nicht glaube, dass das Problem bei der Windows-Firewall auftritt!). Im konkreten Fall des oben verlinkten Forenthreads war es aber die Firewall der GDATA Internet Security Suite 2014 (24.0.3.4). Denkbar wäre auch Kaspersky Internet Security Suite 2014, Norton Internet Security Suite 2014 etc.
In der Installations-FAQ zu Windows 8.1 habe ich nicht ohne Grund darauf hingewiesen, dass man vor dem Upgrade auf Windows 8.1 den Fremdvirenscanner oder die Internet Security Suite deinstallieren soll. Also deinstalliert zumindest im Nachgang diese Security Suites testweise (Windows 8/8.1 hat mit dem Defender ja einen Virenscanner an Bord und verfügt auch über eine Firewall). Im Anschluss führt ihr auch noch das Bereinigungstool (Removal Tool) des betreffenden Herstellers aus, um Installationsreste zu beseitigen.
Neben der Firewall-Thematik kann natürlich auch eine nicht vorhandene Internetverbindung, eine extrem langsame Internetverbindung oder ein gestörter Microsoft-SkyDrive-Server die Ursache sein. Bei langsamer Verbindung dauert die Synchronisierung mitunter elendig lange. Es gibt Nutzer, bei denen das "Bitte warten" nach langer Zeit verschwunden ist. Das wäre erklärbar, wenn da die 7 GByte SkyDrive-Speicher eventuell ausgenutzt wurden. Mir ist unter Windows 8 schon aufgefallen, dass das Synchronisieren mit SkyDrive in der Fotos-App selbst bei wenigen Fotos elendiglich zäh war und ich nie sicher sein konnte, dass die Synchronisation über mehrere Maschinen klappte.
Ich hoffe, mit dem doch etwas länglichen Blog-Beitrag eine bekömmliche Lösung für das "exotische Gemüse" zubereitet zu haben.
[Update: Nachfolgend und in den Kommentaren noch ein paar Nachträge.]
Kleiner Tipp bei nur einem Konto
Ich kann's nicht testen – könnte aber so sein, dass die Fenster immer durch dieses blöde Popup-Fenster verdeckt werden. Die Tastatureingaben scheinen aber noch zu funktionieren. Daher kann man versuchen, den Task quasi im Blindflug abzuschießen.
- Tastenkombination Windows+R drücken.
- Dann den Befehl cmd eintippen und die Eingabetaste drücken.
- Dann den Befehl taskkill /IM restoreoptin.exe /F eingeben und die Eingabetaste drücken.
Da die Tastatureingaben noch funktionieren und das zuletzt aufgerufene Fenster (z.B. der Eingabeaufforderung) automatisch den Fokus erhält, sollte das funktionieren und der Prozess restoreoptin.exe abgeschossen werden. Danach könnt ihr die Diagnose angehen.
Ziemlich widersprüchliche Aussagen
Da ich mangels Fehler nichts testen kann, bin ich einmal die Antworten in diesem MS Answers-Forenthread durchgegangen. Es gibt Leute, die behaupten, dass der obige Tipp nichts bewirke. Andere erzählen, dass sie den Task-Manager beim blockierten Konto einblenden konnten. Ist alles recht widersprüchlich.
Daher mehrfach die Ansätze probieren. Mit Alt-Tab kann die Taskliste eingeblendet werden. Mit weiterem Drücken der Tab-Taste lässt sich gezielt ein Task wie die Eingabeaufforderung auswählen. Diese bekommt den Fokus und Tastatureingaben sollten in das Fenster gehen.
Es wird auch berichtet, dass der "Bitte warten"-Screen nach einem Neustart erneut kommt. Hier soll es helfen, die ganze Prozedur mehrfach auszuführen – bis irgendwann wohl die Synchronisation erfolgreich abgeschlossen ist.
Abgesicherten Modus erzwingen und lokales Konto anlegen
Noch ein Workaround für die Benutzer, die dummerweise nur mit einem Microsoft Benutzerkonto unterwegs sind. Falls die obigen Ansätze nicht funktionieren (weil das Popup "Bitte warten" permanent alles verdeckt") erzwingt ihr mit den folgenden Schritten den Start im abgesicherten Modus.
- Drückt die Tastenkombination Alt+Strg+Entf (das sollte funktionieren und der nachfolgende Bildschirm müsste erscheinen).
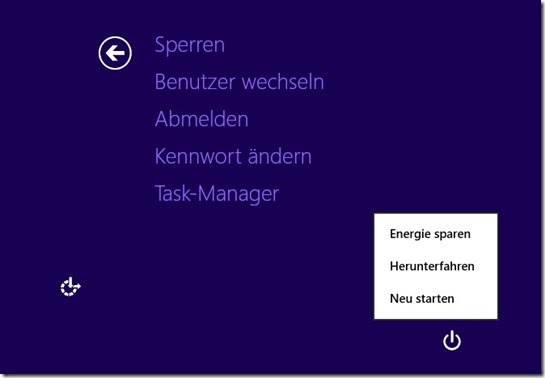
- Dann wählt ihr in der Seite unten rechts die Ausschalter-Schaltfläche per Maus an, haltet die Umschalt-Taste gedrückt und wählt den Menübefehl Neu starten.
Windows wird jetzt einen Neustart durchführen und im abgesicherten Modus booten. In den betreffenden Windows PE-Seiten (siehe auch Notfallhilfe mit Windows PE, falls Windows 8 nicht startet) sind die Befehle Problembehandlung, Erweiterte Optionen und dann Starteinstellungen zu wählen. Nach einem Neuboot kann man dann in einem Menü den abgesicherten Start wählen. Dort legt man über die PC-Einstellungen und die Systemsteuerung ein neues, lokales Benutzerkonto an und stuft dieses zur Gruppe der Administratorenkonten hoch. Dann hat man ein Konto, welches man nach dem Neustart als Notnagel für die hier beschriebenen Reparaturen einsetzen kann. Der Ansatz soll laut dieser Quelle funktionieren (obwohl ich mir nicht sicher bin, wie belastbar die Hinweise des betreffenden Autors sind – da ist mir zu viel zusammengetragen worden, was nicht funktionieren kann – wie z.B. F8 drücken, um in den abgesicherten Modus zu gelangen).
Notnagel: Mein blockiertes Microsoft Konto ist das Administratorkonto
Im obigen Text habe ich ja mehrere Ansätze gepostet, wie man ggf. die Blockade aufheben kann. Problem könnte sein, dass das Dialogfeld Ausführen oder die Eingabeaufforderung nicht im Vordergrund angezeigt wird. Dann bleibt eigentlich nur noch, sich am lokalen Administratorkonto anzumelden und die vorgeschlagenen Lösungen dort auszuprobieren. Wenn man aber beim Upgrade nur ein Microsoft Konto eingerichtet hat, ist dieses natürlich das Administratorkonto (und man kann sich nicht an einem anderen, lokalen Administratorkonto anmelden).
Wenn ihr mit keiner der oben skizzierten Maßnahmen weiter kommt und nichts machen könnt, empfehle ich die Lektüre meiner folgenden zwei Blog-Beiträge. Diese helfen, um ggf. Windows im abgesicherten Modus booten zu können [a2] oder um das Built-In-Konto "Administrator" zu aktivieren [a3
a2: Windows 8: Bootmenü mit Starteinstellungen per BCD-Injection erzwingen
a3: Vom Windows-Administratorkonto ausgesperrt – I
Noch ein Nachtrag mit einer Erkenntnis
Da wir jetzt zwei Betroffene (einer hier im Kommentarthread) und einer bei Paul im Forum haben, können wir möglicherweise noch etwas mit deren Hilfe herausfinden. In diesem Forenthread schreibt jemand:
What I had to do to fix is is unassociated all the windows live/Hotmail/outlook accounts from the domain accounts and then re-apply them. This then asked me to verify that the account has permissions to skydrive, and asked for verification. Texted me, I put in the verification code and it was fixed on all accounts. Someone also mentioned making it a local account and then reassigning to your windows account. Seems to fix it as well.
Steps for Domain accounts:
1. Remove association from your windows account
2. Re-add your windows account
3. verify that the pc has permissions to back up your info to sky drive/turn off sync with sky drive.
Windows Account:
1. Make it a local account
2. Re-add your windows account
3. Verify that the pc has permissions to backup your info to sky drive/turn off sync with sky drive.
Appears to be a bug in the 8.1 upgrade where the pc and sky drive trust is broken, it didn't happen until I received a windows update, but I could see this happening if you download the patches during the upgrade process.
Klingt logisch – dann würde der Fehler erst auftreten, wenn Sicherheitsupdates installiert wurden.
- Also im ersten Schritt taskkill /f /im restoreoptin.exe ausführen, um das Popup los zu werden.
- Dann die Microsoft-Konten zu lokalen Konten umstufen (und wenn man nur ein Benutzerkonto hat, ein zweites lokales Administratorkonto anlegen – Anlegen über PC-Einstellungen, umstufen zur Gruppe der Administratoren über die Benutzerverwaltung der Systemsteuerung!).
- Dann neubooten, sicherstellen, dass eine Internetverbindung besteht und im Nachgang die betroffenen Konten wieder zum Microsoft-Konto hochstufen
Mit etwas Glück sollte dann die Synchronisierung bei der SkyDrive-Anbindung durchlaufen. Könnt ihr das ggf. verifizieren. Wie man Konten umstuft, ist in diesem englischsprachigen Beitrag skizziert.
Systemwiederherstellung und auf SkyDrive verzichten
Im Thread gibt es ja weitere Hinweise anderer Benutzer, die das Problem irgendwie umgehen konnten. Zum Beispiel neues Microsoft Konto anlegen, Systemwiederherstellung auf früheren Zeitpunkt ausführen (haut vermutlich den Patch raus) – und dann die Frage nach "Skydrive verwenden" erst mal verneinen. Hier mal ein Screenshot aus dem US-MS-Answers-Forum mit der betreffenden Konfigurationsseite.

Und bitte auch mal diese Prüfung des Komponentenstore ausführen.
Ähnliche Artikel:
x1: Windows 8.1: Upgrade als ESD-Version doch möglich
x2: Windows 8.1: So funktioniert das Upgrade von Windows 8 – I
x3: Windows 8.1: So funktioniert das Upgrade von Windows 8 – II
x4: Windows 8.1 Upgrade-Troubleshooting FAQ – Teil 1
x5: Windows 8.1 Upgrade-Troubleshooting FAQ – Teil 2
x6: Windows 8.1: Wo ist das Store-Upgrade gespeichert?
a7: Windows 8.1-Upgrade: Diese Versionen gehen nicht!
b1: Windows 8: Komponentenstore reparieren
b2: Windows 8.1: Keine Internetverbindung bei AVM WLAN Stick N
b3: Windows 8: DVD-Laufwerke verschwunden
b4: Windows 8: CPU-Kompatibilitätsprobleme beim Setup Teil 1
b5: Windows 8 Pro-Upgrade: Black Screen-Troubleshooter
b6: Windows 8.1: SkyDrive mit lokalem Benutzerkonto nutzen
b7: Windows 8.1-Upgrade: Bei Sony-Geräten lädt USB-Peripherie nicht mehr
b8: Windows 8.1: Log-Analyse, wenn das Upgrade scheitert
b9: Windows 8.1-Upgrade: Vorsicht bei TrueCrypt
b10: Windows 8.1: Wasserzeichen mit SecureBoot-Hinweis & 9600
b11: Windows 8.1: Upgrade-Error 0xC1900101-0×20017
b11: Windows 8.1: Upgrade-Error 0×80070004 und 0xc1900102
b12: Windows 8.1: Upgrade-Error 0×80070714
b13: Windows 8.1: Maus laggt bei Spielen
b14: Windows 8.1: Upgrade-Error 0×80070003
b15: Windows 8.1: Kacheln zeigen nach Update "Pfeile"
b16: Windows 8.1-Upgrade: Diese Versionen gehen nicht!
b17: Windows 8.1: Wasserzeichen mit SecureBoot-Hinweis & 9600
b18: Bücher zu Windows 8.1
b19: Windows 8.1: Alte Windows-Hilfedateien anzeigen
b20: Windows 8.1: Kacheln zeigen nach Update "Pfeile"
b21: Windows 8.1: SkyDrive mit lokalem Benutzerkonto nutzen
b22:Windows 8.1: Upgrade-Error 0xC1900101 – 0×30018
b23: Windows 8.1-Upgrade: Refresh/Reset kann verloren gehen
b24: Windows 8.1: Upgrade-Error 0x8007000E – 0x2000C

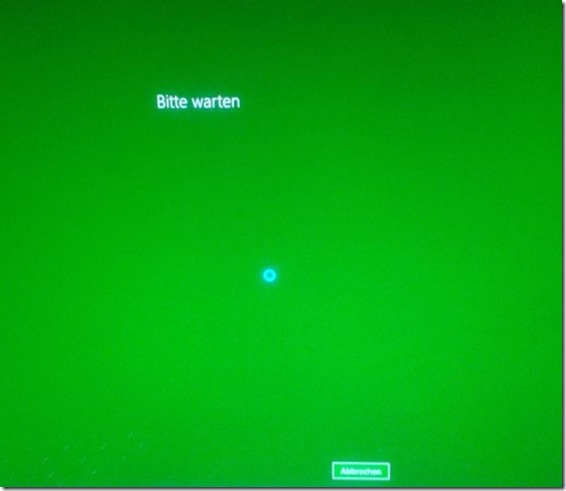
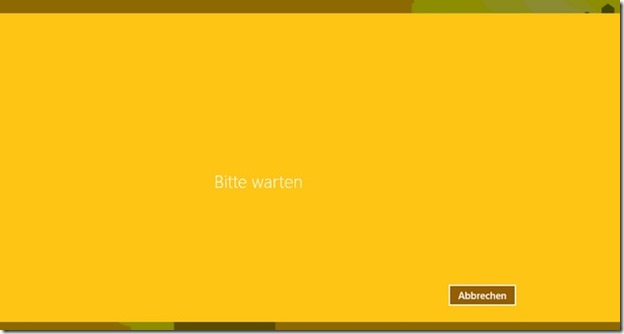



 MVP: 2013 – 2016
MVP: 2013 – 2016




Hallo Herr Born!
Ihr Blogeintrag hat mir sehr weit geholfen – dafür vielen Dank! Doch die Freude, den "Bitte warten" Screen verbannt zu haben, war nur von kurzer Dauer. Denn jedes mal, wenn ich den Laptop wieder hochfahre, erscheint es wieder. Haben Sie dafür eine Erklärung? Ich habe alles ausrobiert was auf Ihrer und auf den verlinkten Seiten empfohlen wird. Mit relativ hoher Wahrscheinlichkeit kann ich sagen, dass es nicht an SkyDrive liegt. Können Sie mir da helfen?
Herzlich Grüße, Florent I.
@Florent: Da ich den Fehler hier nicht habe (und auch etwas zeitkritisch bin), kann ich nichts untersuchen. Ursache kann alles sein, von "Du hast doch nicht alles korrekt und mit Hintergrundwissen, wie oben beschrieben, ausgeführt – bis hin zu 'der Problembär sitzt ganz woanders". Wir können nur versuchen, den Fehler bzw. die Ursache gemeinsam zu fangen. Gehe bitte nochmals meine Ausführungen weiter oben durch (ich habe noch einige Nachträge und Ergänzungen eingefügt). Gib dem Ganzen auch etwas Zeit, die Synchronisierung mit SkyDrive auszuführen (wenn viele Dateien vorliegen, kann das dauern). Stelle auch sicher, dass eine Internetverbindung existiert.
Im Nachgang bitte auch folgende Fragen beantworten.
Noch ein Tipp bzw. eine Frage: Kannst Du eventuell den Screen mit der "Bitte warten"-Meldung per Maus vom oberen Bildschirmrand abziehen und dann zum rechten Rand schieben? So, wie man mehrere Apps im Dock-Modus nebeneinander anordnen kann? Und tut sich etwas, wenn Du per Maus in die linken obere Bildschirmecke zeigst? Dort sollte ja die Taskleiste auftauchen.
Im Moment habe ich (außer dem Nachtrag unten) keine Ahnung, was das sein kann. Führe auch mal folgendes aus.
ein.
Dann kopierst Du die Screenshots von den beiden Konten sowie die .txt-Dateien c:\tasksX.txt in einen gemeinsamen Ordner, packst das Ganze in ein ZIP-Archiv und lädst diese auf dein SkyDrive-Laufwerk (geht im Browser). Danach gibst Du den Ordner frei und schickst mir den Link. Vielleicht kann man was erkennen.
Registry-Cleaner und AVG als Ursache?
Im oben verlinkten MS Answers-Forenthread gibt es auch noch den Hinweis, dass die Verwendung von Tools wie CCleaner oder AVG-Tools die SkyDrive-Einstellungen in einem "inkonsitenten" Zustand belässt.
Fehlende oder langsame Internetverbindung
Weiterhin wäre zu prüfen, ob überhaupt eine Internetverbindung (z.B. per WiFi) besteht. Möglicherweise ist WiFi abgeschaltet – oder die Internetverbindung ist arg langsam. Gibt Rückmeldungen, dass sich das "Bitte warten" irgendwann erledigt hat, weil die Synchronisation erfolgreich vorgenommen wurde.
Also ich hatte das Problem jetzt auch, hab dann den Task gekillt und bin wieder in das betroffene Profil, dann SkyDrive ausschalte wie oben beschrieben. Dann alle möglichen Updates installiert, also vor allem die die mit dem frisch installierten Win8.1 zu tun haben. Dann den PC als vertrauenswürdig eingestuft bei den Kontooptionen. Dann mal ziwschenrein immer wieder neu gesartet wg den Updates (das problem kam immer wieder) dann nachdem alle Updates installiert waren SkyDrive wieder angeschaltet, neutstart und siehe da kein "bitte warten" mehr sondern die anfangseinstellungen für die verwendung von SkyDrive. Das Ding konfiguriert und gut wars.
Hi
ich hatte das Problem auch, da ich dringend arbeiten mußte bin ich an einen anderen PC gegangen und oh Wunder nach einiger Zeit lief der PC wieder. Als das nächste mal bitte warten kam habe ich die teit gestoppt. Nach 18:11Minuten endete "bitte starten" mit dem Startbildschirm. Seither ist Ruhe! Wahrscheinlich ist es eine neue funktion von microsoft das man erst etwas streching und yoga vor dem Start macht. ;) – übrigens ich hjabe am system nichts verändert- in diesem Sinne ;)
@Julian: Danke für das Feedback. Stützt meine Theorie, dass es (bei langsamer Internetverbindung oder ausgelastetem Server) manchmal sehr lange dauert, bis die Synchronisierung des SkyDrive-Kontos durchgelaufen ist.
In diesem Forenbeitrag (gelöscht) gibt es noch eine implizite Bestätigung. Der Benutzer berichtete, dass er "möglichst viel" an den SkyDrive-Einstellungen verändert habe. Offenbar hat er damit die Synchronisierung abschalten können.
@Florent: Wäre auch in etwa die Schiene, die Du ebenfalls (neben der Beantwortung meiner Fragen) weiter verfolgen solltest.
## Anmerkung Born: Ich habe den Text mal ein wenig strukturiert, um überhaupt durchblicken zu können.
@Günter
Vielen Dank für deine umfassende Nachricht! Folgendes Kann ich dazu Antworten:
Ich habe mir erstmal ein neues Konto erstellt (bei dem der Bitte warten Screen zu beginn ebenfalls aufpoppte) und dieses dann zu einem Administrator benannt, mein Ursprüngliches Konto, welches das einzig aktive Konto (mit Adnim-Rechten) habe ich auf Standard herabgestuft.
Nun habe ich das Phänomen, dass der Screen auf meinem ersten, ehem. lokalen Administratorkonto, jetzt nur noch Standart-Konto, der Bitte Warten Screen kommt, bei meinem neuen Adminkonto aber nicht mehr, obwohl unter "Standardbedingungen" auch da der Fehler auftrat.
Das Problem löse ich meistens im Blindflug, da der Screen alles verdeckt und auch nicht abgezogen werden kann.
Zu den Internetsicherheits-Softwares: Bisher habe ich einen Probemonat McAfee gehabt (unter dem auch das Update stattgefunden hat, jetzt benutze ich aber nur den Defender. Es wurden auch keine anderen bisher installiert.
Unter msconfig.exe -> Start ist nur Windows als Standartbetriebssystem genannt.
Abschließend zu deiner letzten Frage: meinen Recherchen nach liegt nichts in meinem Profilordner (wenn das technisch nicht möglich ist, werde ich wahrscheinlich was falsch gemacht haben.)
Hier der Link, nachdem du gefragt hast (ich benutze lieber Dropbox, ich hoffe das ist auch ok):
https://www.dropbox.com/s/am35492fwfbfyjh/Screenshots.rar
Ich versuche mal deine Aussagen auf meine Fragen zu mappen. Du hast es leider versäumt, meine Fragen in dein Posting zu kopieren und genau unter jeder Frage die Antwort einzutragen.
Frage: Tritt der Fehler unter einem lokalen Administratorkonto auch auf? Ich tippe nein.
Antwort: Ich habe mir erstmal ein neues Konto erstellt (bei dem der "Bitte warten Screen" zu beginn ebenfalls aufpoppte) und dieses dann zu einem Administrator benannt, mein Ursprüngliches Konto, welches das einzig aktive Konto (mit Adnim-Rechten) habe ich auf Standard herabgestuft.
### Zusatzfrage – war das neue Administratorkonto ein lokales Konto oder ein Microsoft-Konto? Es ist im Kontext wichtig, dss Du angibst, ob ein Konto lokal oder ein Microsoft-Konto ist. Ob Administrator oder Standardbenutzer ist mir erst einmal wurscht.
Nun habe ich das Phänomen, dass der Screen auf meinem ersten, ehem. lokalen Administratorkonto, jetzt nur noch Standart-Konto, der Bitte Warten Screen kommt, bei meinem neuen Adminkonto aber nicht mehr, obwohl unter "Standardbedingungen" auch da der Fehler auftrat.
Anmerkung Born: Das verwirrt mich jetzt aber ziemlich. Dein erstes Administratorkonto soll ein "lokales Konto" gewesen sein, also kein Microsoft-Konto? Das passt hinten und vorne nicht. Und was habe ich mir unter "obwohl unter "Standardbedingungen" auch da der Fehler auftrat" genau vorzustellen? Ich bin im Raten ziemlich schlecht und Glaskugel steckt im Pfandhaus ;-)
Frage: Mit welcher beschriebenen Methode kann der Screen denn in einer Sitzung verbannt werden?
Antwort: Das Problem löse ich meistens im Blindflug, da der Screen alles verdeckt und auch nicht abgezogen werden kann.
Frage: Welche Internetsicherheits-Software ist eingesetzt?
Antwort: Zu den Internetsicherheits-Softwares: Bisher habe ich einen Probemonat McAfee gehabt (unter dem auch das Update stattgefunden hat, jetzt benutze ich aber nur den Defender. Es wurden auch keine anderen bisher installiert.
Frage: Welche Autostart-Programme werden bei msconfig.exe auf der Registerkarte "Start" angezeigt?
Antwort: Unter msconfig.exe -> Start ist nur Windows als Standartbetriebssystem genannt.
Anmerkung: War mein Fehler – die Registerkarte heißt – ausweislich deiner Screenshots – "Autostart" (ich sitze hier unter Windows 7, muss also alles aus dem Gedächtnis formulieren).
Frage: Wie viele Dateien liegen denn in den Profilordnern?
Antwort: Abschließend zu deiner letzten Frage: meinen Recherchen nach liegt nichts in meinem Profilordner (wenn das technisch nicht möglich ist, werde ich wahrscheinlich was falsch gemacht haben.)
Anmerkung Born: Mir ist auch nicht klar, ob das neue Benutzerkonto mit einem neuen Microsoft-Konto angelegt wurde. Ich tippe darauf, dass Du das alte Microsoft-Konto lediglich zu einem lokalen Administratorkonto umgestuft und dann ein neues Konto mit dem bestehenden Microsoft-Account angelegt hast.
Danke erst mal so weit. Damit ist meine Theorie, dass das Synchronisieren mit dem SkyDrive wegen zu großer Datenmenge einfach sehr lange braucht, wohl gestorben. Obwohl: Wenn das bestehende Microsoft-Konto wieder verwendet wurde und auf dem SkyDrive große Datenmengen lagern, wäre es wiederum erklärbar.
Zu "Probemonat McAfee" -> Du hast nicht nur den Mc Afee deinstalliert, sondern auch das Removal Tool von denen ausgeführt (siehe auch). Falls dem nicht so sein sollte, könnte das zutreffen.
An den Screenshots sehe ich, dass neben dem restoreOptIn.exe noch drei SkyDrive-Synchronisierungs-Tasks (auch mit dem Kalender) laufen. Also müsste mindestens ein Microsoft-Konto momentan vorhanden sein. Ansonsten sind natürlich zig Tools und Dienste im Task-Manager aufgeführt – da habe ich aber keinen Plan, ob da was blockiert.
Hallo,
hatte das gleiche Problem. Bei mir trat es nach einem Windows 8.1 Update auf mit anschließendem Neustart (Hatte zuvor noch ein Dell Update installiert, aber keine Ahnung, ob das was zur Sache tut.)
Ich hatte nur ein Konto und die Variante mit "Kleiner Tipp bei nur einem Konto" hat auf jeden Fall geholfen, also man konnte im Hintergrund eintippen.
Jetzt muss ich nur noch schauen, dass dieser Dialog nicht wieder kommt :)
Danke!
Nachtrag: In diesem MS-Answers-Foreneintrag hat jemand AVG als Ursache in Verdacht.
Vielen herzlichen Dank! Ihre Lösung hat mir sehr geholfen.
Zuerst habe ich den Anmeldeschirm 30 Minuten lang laufen lassen. Von selbst hat sich aber nichts repariert.
Der Lösungsweg über Strg+R und dem Taskkill-Befehl war dann erfolgreich.
Tip top!
Beste Grüße
Hallo,
diese Sammlung für die Behebung des "Bitte warten" Phänomens sieht ja schon ziemlich komplett aus. Weil ich es hier in dieser Form nicht sehe: bei mir hat ein AVM Treiberupgrade geholfen. Ich hatte eigentlich keine Netzwerkprobleme außer, dass der Store nicht funktioniert hat – was mich zunächst auch gar nicht gestört hat. Da ich dann aber doch mal eine App installieren wollte, war ich auf diese Lösung angewiesen. Nachdem das WLAN dann von Windows verwaltet wurde ging 1. der Store und 2. wurde aus dem "Bitte warten" en Wizard für SkyDrive (bzw.) OneDrive Optionen. Einmal eingerichtet gab es jetzt keine weiteren "Bitte warten" Screens. Vielleicht hilf dieser Hinweis ja dem ein oder anderem …
:o)
Hallo,
hatte auch oben beschriebenes Problem. Der Laptop (Dell Inspiron 7537) ist neu, soll heißen das Problem ist nicht nach dem Update auf Windows 8.1 aufgetreten, sondern einfach so am dritten Tag der Benutzung. Letztendlich konnte mir hier weiter geholfen werden, dafür vielen Dank.
Habe zunächst (auch im Blindflug, da nur ein eingerichtetes Microsoft-Konto bestand) den Task mit
-taskkill /f /im restoreoptin.exe
Nicht wie oben unter "Tipp bei nur einem Konto" mit:
-taskkill /IM restoreoptin.exe /F gekillt.
Danach bin ich die vorgeschlagenen Lösungsversuche nach und nach durch gegangen.
Der letzte, zunächst die Konten (mittlerweile ist ein "BackUp" Konto eingerichtet :) )zu lokalen umwandeln- Neustart- Konten wieder in Microsoft-Konten umwandeln hat dann geholfen. Das Problem tritt nun seit ungefähr zwei Wochen nicht mehr auf.
Ps. Als das "Bitte Warten"- Problem zum ersten Mal auftrat habe ich es vorübergehend mit den Umstellungen in SkyDrive beheben können. Nach dem ersten Neustart nach einem Dell BackUp&Recovery UpDate trat das Problem wieder auf.
Ich bin mir aber nicht sicher ob hier ein Zusammenhang besteht, werde meinen Eintrag aber entsprechend ergänzen falls nach dem nächsten BackUp&Recovery Vorgang das Problem wieder auftritt.
Beste Grüße und noch einmal vielen Dank für die Hilfestellung
Bei mir war nach dem ausschalten der skydrive sycro und neustarten, der gleiche fehler… düm düm :(
habe das microsoft-konto dann getrennt, neu verbunden und gleich ausgewählt, skydrive nein danke … dann startete das konto auch nach einem neustart durch
aber danke, diese anleitung hat mir sehr sehr weitergeholfen :)
Hey, was bei uns geholfen hat war folgendes:
1. Neuen Benutzer anlegen (wie oben beschrieben)
Wenn der Bitte-Warten-Bildschirm kommt:
1. Strg + Alt + Entf und Benutzer auswählen
2. Dort erneut Strg + ALt + Entf drücken, Task Manager auswählen
3. Im Task Manager restoreoptin.exe beenden
4. Erneut Strg + Alt + Entf, zurück zu betroffenem Nutzer wechseln
Bei betroffenem Nutzer
1. Auf Arbeitsplatz gehen, dort C: auswählen, dort Windows, dort System32, dort nach restoreoptin.exe suchen
2.1 Datei umbenennen z.B. in _restoreoptin.exe
2.2. Falls nötig, Zugriffsrechte anpassen (Reiter Sicherheit > Erweitert > Besitzer ändern; Dialogfeld schließen; wieder Reiter Sicherheit > Bearbeiten > Vollzugriff für betroffenem Nutzer )
3. Alle SkyDrive-Berechtigungen, -Synchronisationen etc über PC-Einstellungen > SkyDrive deaktivieren
Hallo Herr Born,
vielen Dank für Ihre Hilfe, wir konnten damit unser "Bitte warten"-Problem lösen. Es tauchte nach dem Update auf Windows 8.1 bei einem unserer nicht-lokalen Admininistrator-Konten auf. Wir haben beim ersten Mal den PC über Nacht laufen lassen in der Hoffnung, dass die Synchronisierung einfach lange Zeit braucht. Morgens war das "Bitte warten" leider immernoch da. So hat es schließlich bei uns geklappt:
– Das betroffene Konto öffnen, das "Bitte warten"-Fenster öffnet sich sofort
– Mit "Windows" + "R" Ausführen öffnen und den Befehl "taskkill /f /im restoreoptin.exe" eingeben
– Das "Bitte warten" verschwindet
– Bei den PC-Einstellungen alle Synchronisierungseinstellungen, die mit Skydrive zu tun haben, deaktivieren
– Das Konto zu einem lokalen Konto umwandeln
Da wir kein synchronisiertes Konto brauchen, sind wir mit dieser Lösung erstmal zufrieden. Seither läuft die Anmeldung auch ohne Probleme und wir hoffen, dass der Fehler nicht mehr auftaucht.
Viel Glück und Durchhaltevermögen allen anderen!
Judith
Echt eine super Hilfe diese Seite! Vielen Dank.
Bei mir hat es erst über diverse Umwege funktioniert…
Vorab, ich habe lediglich ein Benutzerkonto als Admin,worüber ich mich anmelde.
1. Das mit der "Blindeingabe" über Windows+R und "cmd" funktionert sehr gut.
2. sämtliche Funktionen des OneDrive über die PC-Einstellung ausstellen.
3. Ich musste zusätzlich im Registrierungseditor nen Eintrag ändern: HKEY_LOCAL_MACHINE\SOFTWARE\Policies\Microsoft\Skydrive
dort mit Rechtsklick nen neuen Wert anlegen vom Typ DWORD (32 Bit) an und mit DisableFileSync benennen und den Wert auf 1 ändern
4. PC neu starten. Jetzt sollte nach der Anmeldung die Frage nach der Aktivierung des OneDrive kommen. Hier einfach ablehnen
5. Fertig ;-P
kannst du schritt 3 genauer erklären
Der Schritt ist eigentlich genau erklärt. Den Registrierungseditor regedit.exe über Als Administrator ausführen mit administrativen Berechtigungen starten.
Dann zum angegebenen Schlüssel navigieren, Rechtsklick und im Kontextmenü DWORD 32-Bit Wert wählen. Den neuen Wert mit DisableFileSync benennen und den Wert auf 1 ändern.
Habe bei mir den Fehler so eingrenzen können:
Meine Tochter bekam auch ständig dieses "Bitte Warten"
Habe dann ein neues Kind-Konto zum testen eingerichtet.
Für das Konto (Typ Kind) war im Family-Safety keine Zeit Nutzungszeit definiert.
-> Sperrzeiten für xxxxx
Nachdem ich diese Funktion auf "Ein" umgestellt habe (ohne Sperrzeiten) konnte ich auf mein Testkonto wieder zugreifen!
mfg Hajoseb
Vielen Dank für die Hilfe! Bei mir hat die Variante mit taskkill /f /im restoreoptin.exe im Ausführen-Dialogfeld Abhilfe geschaffen, welches allerdings durch diesen unsäglichen Bitte Warten Screen verdeckt war – musste es also wie so schön gesagt im Blindflug eintippen. Hab jetzt noch nicht probiert ob bei einem Neustart das Problem wieder auftritt aber mir vorsorglich mal nen Zettel mit diesem Befehl in die Laptoptasche gelegt! Vielen Dank nochmal, wäre ohne diesen Artikel aufgeschmissen gewesen! :-)
BG Markus
Erst einmal vielen Dank für die Hilfe! Ich kenne mich nicht genug mit Windows 8.1 aus, um das Problem selber in den Griff zu bekommen und mit Windows + R konnte ich das Problem zumindest zeitweise beheben.
Inzwischen sieht es sogar so aus, als hätte ich das Problem irgendwie komplett gelöst, aber den genauen Grund dafür weiß ich nicht:
Ich als Laie habe einfach mal versucht, OneDrive in der Systemsteuerung zu deinstallieren, da ich nicht wusste, dass es permanent in das Betriebssystem eingebunden ist. Als ich dies erkannt habe, habe ich es heruntergeladen und erneut installiert, weil ich die Cloudspeicherung schon recht praktisch finde. Ob es jetzt daran lag oder nicht, bei einem der nächsten "Bitte warten" ist die Anzeige endlich weitergesprungen und ich konnte die Synchronisation ausschalten. Seitdem habe ich das Problem nicht mehr, und ich hoffe, dass ich Glück habe und es auch so bleibt.
MfG Jonas
Hallo, ich löste der Fall.
Es ist eine Registrierung geht.
1. Schalten Sie den PC
2. Es erscheint ein Fenster mit Ihrem Konto. Sie müssen sie Ihr Passwort zu geben.
Jetzt stoppen. Das Problem ist genau dort.
nach dem Upgrade auf 8.1 Fenster, hat Microsoft nicht die meisten Ihres Kontos zu erkennen.
was zu tun ist?
1. Starten Sie im abgesicherten Modus.
2. um die Einstellungen zu gehen
3. Ändern Sie das Passwort Ihres Kontos.
Es ist einfache Lösung.
Ich möchte hinzufügen, dass es dauerte eine lange Zeit. und mehrere Male rief ich mit einem Microsoft-operator ohne Chance.
Er wusste nichts von einem solchen Problem und das musste ich wo die Pc gekauft hatte, weil es ein Problem der Fabrik war
seltsam, weil sowohl der Microsoft-Forum und anderen bombardieren die Website mit diesem Problem
Hallo,
Dieser artikel ist schon was älter, dennoch würde ich gern wissen wie ich das Problem beheben kann – auf Dauer! Seit ungefähr drei Monaten hab ich das Problem, dass ich in einer Woche bestimmt zwei mal meinen Laptop auffrischen muss! Das ist sehr ätzend, ich mache das auch nur weil es die einfachste Möglichkeit ist. Es ist aber auf Dauer nicht mehr ertragbar, jedes Mal die software neu zu installieren, aber wenn es mal dringend ist, streikt er! Gibt es da irgendeine andere einfache Lösung!
Bitte um Hilfe!
Vielen Dank im Voraus!
Da mir der Fehler nicht mehr untergekommen ist, deutet doch vieles darauf hin, dass auf dem betreffenden System eine Software (Antivirus?) der Verursacher ist. Ich kann nur gedankliche Anregungen und Hinweise liefern – leider.