 [German edition] Windows 8 Pro and Enterprise are shipped with Hyper-V 3.0 in 64 Bit versions. But a CPU with SLAT support is mandatory (see my German article [2]). Otherwise, only the Client (Hyper-V-Manager) is useable, whilst the Hypervisor (Hyper-V-Platform) will be blocked. Recently there was a rumor [3, 4], that Hyper-V-Platform will be useable in Windows 8 on non SLAT CPUs. Well, I have tested it.
[German edition] Windows 8 Pro and Enterprise are shipped with Hyper-V 3.0 in 64 Bit versions. But a CPU with SLAT support is mandatory (see my German article [2]). Otherwise, only the Client (Hyper-V-Manager) is useable, whilst the Hypervisor (Hyper-V-Platform) will be blocked. Recently there was a rumor [3, 4], that Hyper-V-Platform will be useable in Windows 8 on non SLAT CPUs. Well, I have tested it.
Anzeige
Some theory and a rumor
Hyper V 3.0 shipped with Windows 8 consists of Hyper-V-Manager and Hyper-V-Platform. Hyper-V-Manager will run as a front end also on 32 bit environment and doesn't require SLAT support. The Hypervisor, called Hyper-V-Platform, is restricted to 64 Bit Windows 8 versions and requires a CPU supporting virtualization support (Intel VT-X, AMD-V) and also Second Level Address Support (SLAT) – see also my Article [1].
In [3, 4] some people mentioned, that only the GUI of Windows Features will check a CPU's Hyper-V support. If that isn't available, activation of Hyper-V-Platform will be blocked (grayed out). But there should be a way, to add this feature using DISM – and afterward Hyper-V-Platform should be useable…
Test it! Here we go – Part 1
After André from WinVistaSide.de left a comment about this topic, I decided to try a proof of concept. I was eager, to see, how Hyper-V will work, because I haven't a computer with a SLAT supported CPU anymore. A Dell Inspiron One 2330 with Intel iCore i7-CPU, I've had for test purposes, was send back to Dell a while ago. Currently I'm using a system with Intel Q8300 Quad Core CPU, that supports Intel VT-X.
Because this machine runs with Windows 7, I created a 64 Bit Windows To Go from Windows 8 Release Preview [1]. Then I booted Windows To Go, went to Windows 8 Desktop and entered the administrative command prompt (via hover "Start" button). Then I activated all Hyper-V features using the following command:
Anzeige
DISM /online /Enable-Feature:Microsoft-Hyper-V-All
DISM confirmed the successful execution of that command and asked for a reboot. The system started to reconfigure and booted twice. But during 2nd boot, the screen went black. Then I booted the system again, but this time with a distinct Windows 8 installation, went to an administrative command prompt and used the following command to deactivate Hyper-V.
DISM /Image:R:\ /Disable-Feature /FeatureName:Microsoft-Hyper-V-All
After reboot, Windows 8 worked again. I tried that twice, always ending with a black screen. Once I tried to boot with F8 in secure mode. I was able to see the secure desktop and in Windows features I could see, that Hyper-V-Platform was activated. And I was able to invoke Hyper-V-Manager and configure a VM with a preinstalled Windows Server 2008. But I wasn't able to run this VM – I got a notification, that this wasn't supported in secure mode.
A 2nd test with a native Windows 8 RP (64 Bit) install
Then I installed Windows 8 RP (32-Bit-Pro-Version) on that machine. As estimated, I wasn't able to activate Hyper-V-Platform in Activate or deactivate Windows features (see sceenshot of my German dialog box), because the option was grayed out.
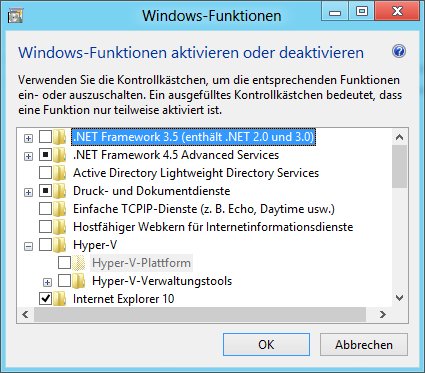
Then I invoked an administrative command prompt from Windows desktop and entered DISM-command shown below:

The command was successfully processed and the system rebooted. After two boots, Windows 8 was able to launch and I controlled feature settings (which was set as shown below).
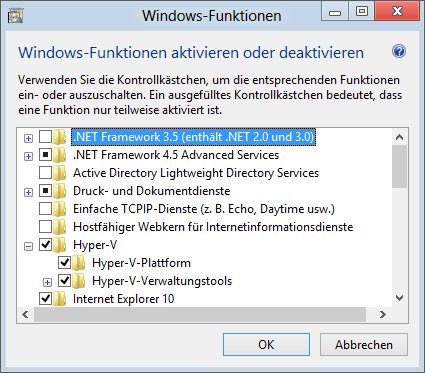
Then I invoked Hyper-V-Manager via Start screen – and suddenly I was able, to configure a virtual machine.
And after clicking the connect button, I could see the following window.
But I wasn't able to run the VM using the run button because of an error dialog, informing me, that the CPU doesn't support virtualization (Intel Q8300 supports VT-X, but no SLAT).
I tried to inspect Hyper-V services. But all Hyper-V services stalled (obviously due to lack of SLAT support).
Will the right BCD entry helps?
André from WinVistaSide.de suggested to enter the following command in administrative command prompt (see also).
bcdedit /set {current} hypervisorlaunchtype auto
After rebooting my system I tried Hyper-V-Manager again. My attempt, to invoke a VM vie Hyper-V platform resulted in the same error message. I came to the conclusion, that the rumor in the net about running Hyper-V on non SLAT CPUs was never tested with Windows 8 Release Preview.
But there is a positive result at least!
After adding a Hyper-V role to my Windows 8 client, I wasn't able to run the hypervisor. But I was at least I was able to configure VMs in Hyper-V-Manager (because a Hyper-V-Server was already detected and shown). Maybe I will use Windows Server 2008 R2 or 2012 (which didn't require SLAT support for Hyper-V) to run a VM – and use a Windows 8 client to connect to this server.
Links:
1: Windows To Go with Windows 8 Release Preview
2: Windows 8: Hyper-V braucht SLAT fähige CPUs
3: Technet-Diskussion: Hyper-V ohne SLAT
4: Artikel zu Hyper-V auf Windows Server 2012
5: Hyper-V vorübergehend abschalten
6: Technet-Article about Hyper-V
Similar Artikle (German):
i: Windows 8: Hyper-V im Test – Teil I (Hyper-V einrichten)
ii: Windows 8: Hyper-V im Test – Teil II (Host vorbereiten)
iii: Windows 8: Hyper-V im Test – Teil III (VMs aufsetzen)
iv: Windows 8: Hyper-V im Test – Teil IV (VMs einsetzen)
Anzeige



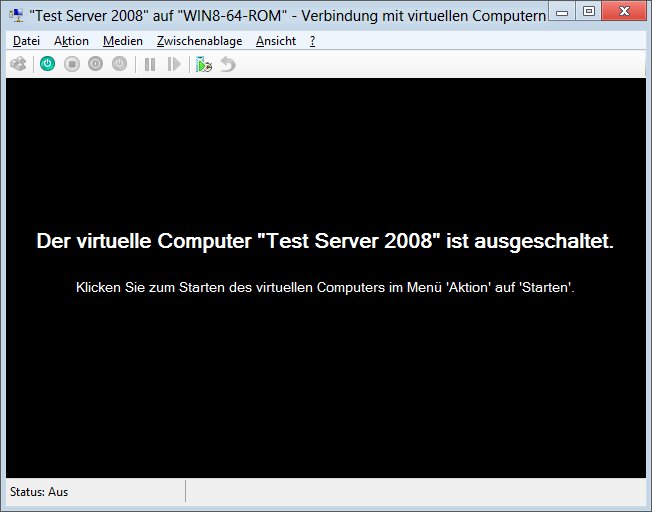









Nachtrag: Gerade bin ich auf einen Beitrag [1] zu Windows Server 8 und Hyper-V gestoßen, der vielleicht von Interesse ist.
1: http://blogs.technet.com/b/windowsserver/archive/2012/04/05/windows-server-8-beta-hyper-v-amp-scale-up-virtual-machines-part-1.aspx