 In Teil 1 dieser Artikelreihe hatte ich skizziert, wie man sich einen Reparaturdatenträger auf CD erstellen kann. In Teil 2 skizziere ich, dass man den Rechner unter Windows RE booten kann und welche Funktionen es dann gibt. Jetzt möchte ich in einem Nachtrag noch zeigen, wie sich das Ganze auf einen USB-Stick bringen lässt.
In Teil 1 dieser Artikelreihe hatte ich skizziert, wie man sich einen Reparaturdatenträger auf CD erstellen kann. In Teil 2 skizziere ich, dass man den Rechner unter Windows RE booten kann und welche Funktionen es dann gibt. Jetzt möchte ich in einem Nachtrag noch zeigen, wie sich das Ganze auf einen USB-Stick bringen lässt.
Anzeige
In Teil 2 habe ich das Kommandozeilenprogramm recoverydrive in der Windows RE-Umgebung erwähnt. Aber ich muss gestehen, ich habe es nicht ausprobiert gehabt. Dank eines Kommentars von Blogleser Frank zum Artikel in Teil 1 habe ich jetzt noch einen Blick drauf geworfen. Das Teil löst das Problem, einen Wiederherstellungs-USB-Stick zu erstellen ganz elegant.
Mach dir einen Wiederherstellungs-USB-Stick
Im Grunde ist es ganz einfach, wenn Microsoft das Ganze auch sehr versteckt hat.
1. Zuerst ist die administrative Eingabeaufforderung zu öffnen (hierzu ist z.B. die Tastenkombination Windows+X zu drücken und der Befehl im Schnellzugriffsmenü zu wählen).
2. In der Eingabeaufforderung ist de Befehl recoverydrive einzugeben und die Eingabetaste zu drücken.
Anzeige
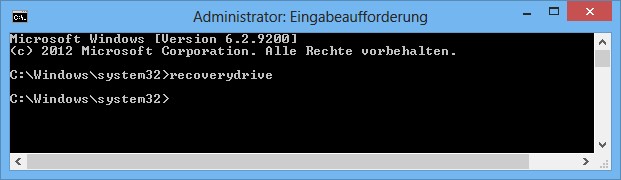
3. Im Dialogfeld des Assistenten wählen Sie den USB-Stick und klicken auf die Schaltfläche Weiter .
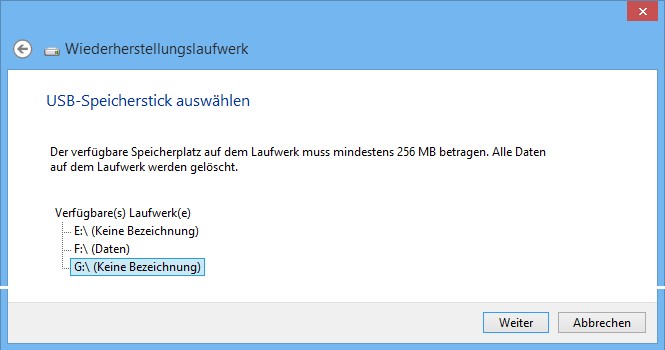
4. Den Warndialog bestätigen Sie und lassen anschließend den Wiederherstellungsdatenträger erstellen.
5. Nach Abschluss des Vorgangs beenden Sie den Assistenten über die Fertig stellen-Schaltfläche .
Danach testen Sie, ob der USB-Stick bootet. In einer BIOS-Umgebung konnte ich bei einem Kurztest booten – der USB-Stick mit dem Wiederherstellungsdatenträger verhielt sich, wie in Teil 2 beschrieben. Bei einem 64-Bit-Wiederherstellungslaufwerk konnte der USB-Stick auch in meiner DUET-EFI-Umgebung booten.
Beachten Sie aber, dass in einer UEFI-Umgebung nur Wiederherstellungslaufwerke booten, die von einer 64-Bit-Windows-Installation angefertigt wurden.
I Windows PE: Reparaturdatenträger erstellen Teil 1
II Windows PE: Diese Programme sind verfügbar Teil 2
III: Wiederherstellungslaufwerk mit Win RE erstellen Teil 3
Ähnliche Artikel:
a: Windows 8: USB-Installations-Stick erstellen
b: Windows 8-Falle: ESD-DVD nicht EFI-bootfähig
c: Windows 8 Pro-Upgrade: Black Screen-Troubleshooter
Links:
1: Windows PE Overview
2: Windows Assessment and Deployment Kit
Anzeige









Hallo, ich bin durch Dr. Windows auf diesen Blog gestoßen. Was ich bisher gelesen habe ist klasse und zeigt von großer Fachkompetenz. Ich werde hier wohl in Zukunft des öfteren sein und mir Tipps und Anregungen holen.
Mit freundlichen Grüßen
Manfred Pfaffenbach
Manfred: Na dann mal herzlich willkommen als neuer Blog-Leser und viel Spass beim Schmökern. Tipp: Rufe dir das Inhaltsverzeichnis über die Seitenleiste auf (dauert ein paar Sekunden). Da bekommst Du alle Beiträge über deren Titel, geordnet nach Themen aufgelistet.
Hallo schönen Tag,
was mache ich bei error OXcOOOOO34
habe weder eine CD noch einen Stick für meinen Lapton Win 8, leider.
Der Fehler ist im Artikel Windows 8/8.1: Fehler 0xC0000034 – File: \Boot\BCD behandelt. Ohne Boot-Medien wird es schwierig.
Versuche 3 Mal einen Neustart, in der Hoffnung, dass Du in den Windows PE-Modus gelangst (siehe auch diesen Artikel). Ansonsten würde möglicherweise auch eine ältere Windows 7 Setup-DVD zum Booten reichen und dann die Computerreparaturoptionen wählen. Bei modernen UEFI-Systemen müsste es eine 64-Bit-Windows Setup-DVD sein.
Mein Tipp: Sofern noch ein anderer PC vorhanden ist (notfalls den Nachbarn angehen) – einfach die Windows 8.1 Enterprise Evaluierungsversion herunterladen und auf eine DVD oder einen USB-Stick bringen. Dann von diesem Datenträger booten und in den Computerreparaturoptionen gehen, um die Reparaturen zu versuchen. Möglicherweise hilft da auch schon eine Systemwiederherstellung.
Viel Erfolg.