 In Teil 1 hatte ich skizziert, wie sich das in Windows eingebaute, aber standardmäßig deaktivierte. Konto "Administrator" aus einer Windows PE-Umgebung über einen Registrierungseingriff aktivieren lässt. In Teil 2 beschreibe ich einen alternativen Ansatz, mit dem Windows 7 oder Windows 8/8.1 sich aus einer Windows PE-Umgebung so modifizieren lässt, dass das Benutzerkonto "Administrator" vor der Benutzeranmeldung aktiviert werden kann. Also noch ein Ansatz, um unter Windows 7 oder Windows 8/8.1 einen verloren gegangenen Zugriff auf das Administratorkonto ohne Neuinstallation zurück zu gewinnen.
In Teil 1 hatte ich skizziert, wie sich das in Windows eingebaute, aber standardmäßig deaktivierte. Konto "Administrator" aus einer Windows PE-Umgebung über einen Registrierungseingriff aktivieren lässt. In Teil 2 beschreibe ich einen alternativen Ansatz, mit dem Windows 7 oder Windows 8/8.1 sich aus einer Windows PE-Umgebung so modifizieren lässt, dass das Benutzerkonto "Administrator" vor der Benutzeranmeldung aktiviert werden kann. Also noch ein Ansatz, um unter Windows 7 oder Windows 8/8.1 einen verloren gegangenen Zugriff auf das Administratorkonto ohne Neuinstallation zurück zu gewinnen.
Anzeige
Auch hier der Hinweis, das hier keine Anleitung zum Knacken fremder Rechnersysteme gegeben wird. Aus diesem Grunde werden auch keine Passwort-Knacker vorgestellt (ich verweise auf diesen PC-Welt-Beitrag mit dem entsprechenden Hinweis).
Administratorkonto per Trick 17 freigeben
Wem der Registrierungseingriff aus Teil 1 zu heikel ist, kann noch einen Trick anwenden. Dieser ist bei sevenforums.com in diesem Tutorial für Windows 7 skizziert, funktioniert aber auch bei Windows 8.
1. Hierzu ist der Rechner wieder mit dem Systemreparaturdatenträger oder der Setup-DVD zu booten und dann unter Windows PE die Eingabeaufforderung zu öffnen (siehe Artikel [a2, b1].
2. Dann sind im Fenster der Eingabeaufforderung die Dateien cmd.exe und magnify.exe zu tauschen.
Anzeige
Die kleine Schwierigkeit besteht darin, das logische Laufwerk für die Windows-Installation zu finden. Ich rufe den Windows-Editor mit dem Befehl notepad auf, wählen im Menü Datei den Befehl Öffnen und verwende das gleichnamige Dialogfeld als Mini-Dateimanager [a2]. Sobald ich den Laufwerksbuchstaben kenne, wechsele ich zum Fenster der Eingabeaufforderung und gebe den Befehl:
C:
ein – wobei der Buchstabe C hier für das Windows-Laufwerk steht (kann bei Ihnen auch F: oder G: sein). Dann sind die folgenden Befehle in der Eingabeaufforderung einzutippen.
CD Windows\system32
ren cmd.exe cmd.old
ren magnify.exe cmd.exe
ren cmd.old magnify.exe
Die Sequenz vertauscht den Befehlszeilenprozessor cmd.exe mit der Bildschirmlupe. Nach dem erfolgreichen Umbenennen der Dateien ist Windows (ohne den Systemreparaturdatenträger) neu zu starten.
Administratorkonto freigeben
Wurde der obige Ansatz gewählt, klicken Sie in der Anmeldeseite (hier ist die Windows 8-Variante zu sehen, bei Windows 7 gibt es diese ebenfalls) auf das Symbol der erleichterten Bedienung (links unten in der Ecke) und wählen im eingeblendeten Menü den Befehl Bildschirmlupe. Durch den Austausch der Dateien startet nun aber das Fenster der Eingabeaufforderung, welches administrative Berechtigungen besitzt.
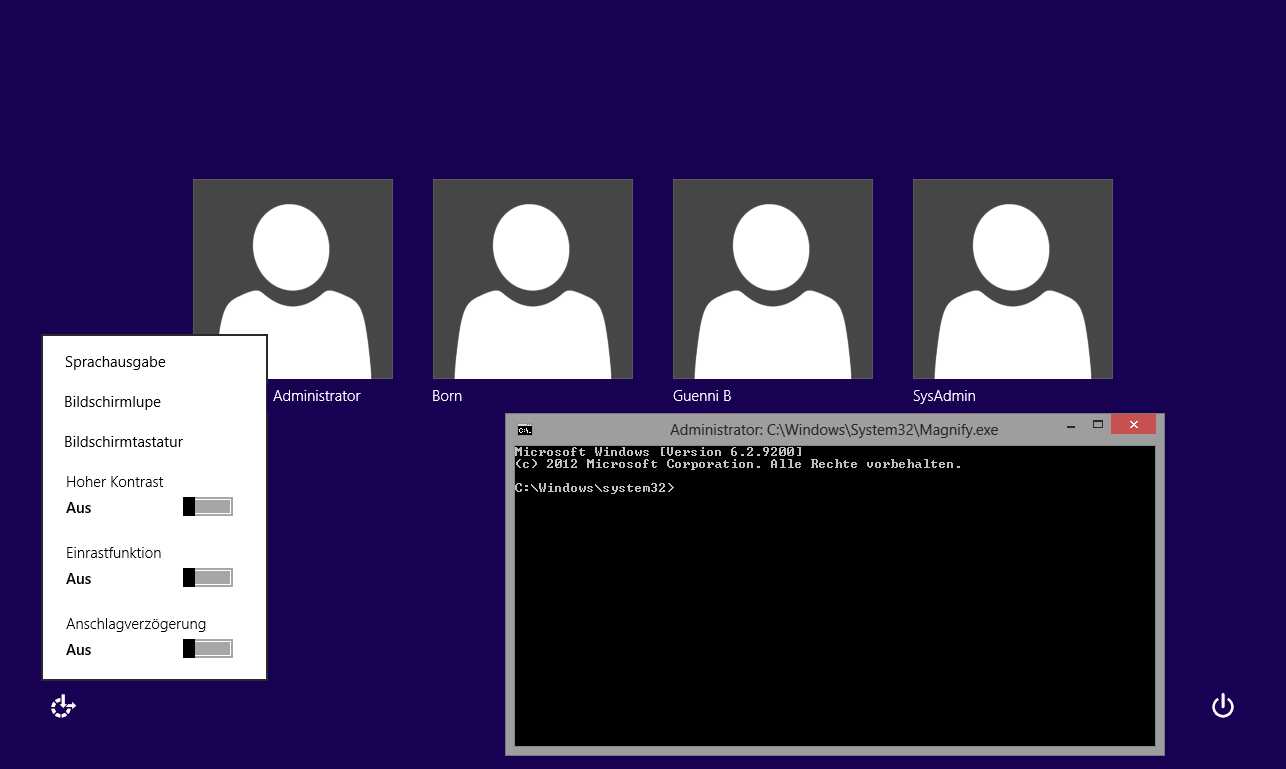
Geben Sie im Fenster der Eingabeaufforderung den Befehl:
net user administrator /active:yes
ein, drücken Sie die Eingabetaste und starten Sie Windows neu. Nach dem Neustart sollte in der Anmeldeseite das Benutzerkonto Administrator zu sehen sein.
Melden Sie sich unter diesem Benutzerkonto an (es wird kein Kennwort benötigt). Anschließend können Sie das Kennwort des anderen Administratorkontos über die Systemsteuerung zurücksetzen. Ein Microsoft-Konto sollte sich zu einem lokalen Administratorkonto zurückstufen lassen.
Nach dieser Änderung melden Sie sich vom Konto Administrator ab und am alten Administratorkonto wieder an.
Änderungen an Windows rückgängig machen
Denken Sie anschließend daran, das Benutzerkonto Administrator im Nachgang mittels des Befehls:
net user administrator /active:no
wieder zu deaktivieren. Weiterhin sollte die Umbenennung der Dateien cmd.exe und magnify.exe zurück genommen werden. Hierzu booten Sie den Rechner wieder mit der Windows PE-Umgebung. Dann machen Sie die Umbenennung mit den in der Eingabeaufforderung eingegebenen Befehlen wieder rückgängig.
C:
CD Windows\system32
ren magnify.exe cmd.old
ren cmd.exe magnify.exe
ren cmd.old cmd.exe
exit
Auch hier steht der Buchstabe C als Stellvertreter für das Systemlaufwerk der Windows-Installation.
Danach ist das System erneut in Windows zu booten. Im Nachgang empfiehlt es sich, eine Kennwortrücksetzdiskette für das Administratorkonto auf einem USB-Stick anzulegen. Dies hilft im Fall der Fälle bei einem vergessenen Kennwort.
Ergänzende Informationen und Nachträge
Zusatztipp: Bei den Kollegen von deskmodder.de gibt es noch diesen Beitrag, der sich ebenfalls mit der Frage befasst, wie sich ein verlorenes Administratorkonto wiedererlangen lässt. Und in diesem Beitrag zeige ich, wie ein Gastkonto erneut zu einem Standard- oder Administratorkonto hochgestuft werden kann.
Weiterhin gibt es noch den sogenannten Utilman-Trick, bei dem nicht die Bildschirmlupe, sondern die utilman.exe in eine .bak-Datei und die cmd.exe in utilman.exe umbenannt wird. Der Ansatz ist z.B. hier beschrieben. Das Gleiche ließe sich mit der Bildschirmtastatur (osk.exe) veranstalten. Meldet man sich nach einem Neustart an Windows an, lässt sich durch Aufruf der erleichterten Bedienung oder der Bildschirmtastatur im Login-Screen die administrative Eingabeaufforderung öffnen.
Dieser Trick funktioniert unter Windows 10 im Jahr 2019 nicht mehr, da Windows (bzw. der Defender) diese Änderungen überwacht und blockiert. Ich hatte das im Blog-Beitrag Windows Defender meldet osk.exe als Trojaner thematisiert, ohne den wahren Grund zu erkennen. In kurz: Wird die cmd.exe in eine der oben genannten Dateien umbenannt, meldet der Defender einen Win32.AccessibilityEscalation.a-Trojaner-Fund. Windows Defender erkennt den möglichen Hack und blockiert diesen, indem die cmd.exe in Quarantäne gestellt wird. Bei administrator.de hat jemand eine Erklärung geliefert.
Artikel:
i: Vom Windows-Administratorkonto ausgesperrt – Teil I
ii: Vom Windows-Administratorkonto ausgesperrt – Teil II
Ähnliche Artikel:
a1: Windows PE: Reparaturdatenträger erstellen Teil 1
a2: Windows PE: Diese Programme sind verfügbar Teil 2
a3: Wiederherstellungslaufwerk mit Win RE erstellen Teil 3
b1: First Aid: Datenrettung, wenn Windows 7 versagt
Anzeige










Vom Windows-Administratorkonto ausgesperrt – II
[mit Variante rename cmd & magnify] ← Das ist ja mal richtig "Porno"
Hallo Günter und auch ein ♥-liches Hallo an alle Rechenknecht-gepeinigten Windoof user… Ein dickes Lob und vielen Dank für Deinen Blog mit dem "Hintertürchen" den Du bezüglich des o.g. Problems erstellt hast!!! Das ist ja sowas von edelsüß wie reibungslos und hintervotzig der Lösungsweg funktioniert :-D Sorry für meine Gossensprache aber ich bin hier noch so übelst am abfeiern auf dieser Variante des Austricksens das leider keine "vernünftige Artikulation" möglich ist…
Endlich mal ein Lösungsansatz der mehr als super funzt, schnell erledigt ist und nebenbei dem Windoof User auch noch die Möglichkeit gibt, dem Rechenknecht bzw dem Win OS die eine oder andere Pein in die es ein durch diverse Fails, Blue Screens of Death, System Errors, verlorenen Daten usw gedrängt hat…ein stückweit heim zu zahlen. Auf diesem Wege wieder Zugang zu meinem Windows Live Konto bekommen, hätte ich im Leben nicht gedacht!!!
Sehr feine und dazu noch spassige Angelegenheit die Du hier gebloggt hast.
Vielen Dank nochmals für Deine Mühen und nur weiter so…
von mir gibt's die volle Punktzahl ★★★★★
GreetzZ der Schlepph0den :-D
Hallo Herr Born,
da kann ich mich nur anschließen :-)
Nach mehreren erfolglosen Versuchen, meinen User wieder der Admingruppe hinzuzufügen, bin ich auf diesen genialen Artikel gestoßen. Innerhalb von 10 Min. hat es geklappt. Hut ab !
Viele Grüße
Asgar2001
Sehr geehrter Herr Born, ich habe Ihr Buch Windows 8.1 "Power Tips" gekauft, weil Sie so schön beschrieben haben, wie man Administrationsrechte wieder bekommt. Aber ohne Administrationsrechte kann ich nichts ändern. Sogar eine Installation meiner alten XP-Version ist nicht möglich, der Computer kommt immer zu dem Benutzer, bei dem ich mich dann anmelden kann. Nehme ich das c-Laufwerk über BIOS raus komme ich auf das Setup, aber ohne C-Laufwerk kann ich das alte System nicht installieren. Hintergrund: Zu meinem installierten XP-System habe ich eine Windows 8 Update CD gekauft. Die Installation klappte hervoragend, ich war sehr begeistert. Konnte sogar mein OfficeProgramm installieren – und Outlook hatte seine Daten behalten. Da aber das eigentliche Ziel war auf 8.1 upzudaten, habe ich es auch gemacht. Nach 4 Stunden und 60% Installation habe ich abgebrochen, weil es mir komisch vor kam. Am nächsten Tag habe ich es dann nochmal versucht. Kurze Zeit später meldete das System fertig. Aber die Administrationrechte und mein ursprüngliches Passwort waren weg. Jetzt frage ich mich, wie Sie es gemacht haben, ohne Administrationsrechte das System zu ändern. Über einen Tip würde ich mich sehr freuen, denn von Mikrosoft, obwohl die nach spätestens 24 Stunden antworten wollten, ist wohl keine Hilfe zu bekommen. Mit freundlichen Grüssen und gesegnete Feiertage Norbert Hintz
Vermutlich macht ein Schnellstart da Probleme. Der Zugriff auf das System geht nur im Offline-Modus mit Booten vom USB-Stick oder CD/DVD in Windows PE. Also im BIOS die Bootreihenfolge so umstellen, dass ein externes Medium CD/DVD gebootet wird. Dann mit Win 7/8 Setup-DVD oder Wiederherstellungsdisk booten und die beschriebenen Maßnahmen durchführen. Hat hier noch immer geklappt.
Anderer Trick, der möglicherweise auch funktioniert: Das Symbol Ein-/Aus in der Charmsleiste anklicken und bei Anwahl des Befehls "Neu starten" die Umschalttaste gedrückt halten. Bootet in den abgesicherten Modus. Da mal schauen, ob administrative Rechte noch funktionieren. Mehr ist nicht möglich.
Super, damit hat das Aktivieren endlich geklappt. Geniale Idee!
Danke
Michael
Genial! Funktioniert auch bei Windows 10 (mit Windows 7 Setup DVD).
Vielen Dank, dein sehr gut geschriebener Beitrag hat mich vor einer Neuinstallation gerettet. Danke Danke Danke :)
Bin auf diesen Eintrag gestoßen auf der Suche ob es noch andere Workarounds gibt als diesen. Sowohl Workaround 1 als auch 2 funktionieren nicht mehr. Warscheinlich ist irgendwann ein Update gekommen das dieses Loch stopft. Aber wie immer zeigt sich, das die Windows Mitarbeiter einfach nicht denken können, denn einen PC knack ich um an Daten zu kommen und dafür brauch ich bei Windows kein Passwort. Hintertüren wie diese würden einem Administrator einfach nur die Arbeit erleichtern und eine Reparatur beschleunigen – und solche Löcher werden gestopft.
MS zeigt einfach konsequent wie man vom Top Werkzeug zur aufgezwungenen Gelddruckmaschine wird.
Schade das die meisten Firmen von der Idee der Weltverbesserung trotz ausreichendem finanziellen Erfolg irgendwann zu nimmersatten Geldgeiern werden.
Komisch, und wieso klappt das hier nach Methode 2 bei meinem Windows 10 Build 16299.15 (ist die RTM des Windows 10 Fall Creators Update) noch genau so wie beschrieben? Man muss nur neu booten, um das Konto Administrator in der Anmeldeseite angezeigt zu bekommen.
Ja der Spaß funktioniert auch noch. Warum sollte sich das auch plötzlich ändern?
Vielleicht hilft sehen und hören besser als lesen, wie der Trick 17 funktioniert?
https://www.youtube.com/watch?v=eIX1mtS2E88
Es funktioniert nur nicht, wenn das Windows eingebaute Systemadmin Konto schon vorher ein Passwort verpasst bekommen hat, weil jemand Trick 17 schon kannte…
Dann braucht man schon das Passwort oder muss es eben rauskicken… Viele Wege, Rom und so…
das ist alles sehr toll und ausführlich beschrieben, hat nur für mein problem zwei haken
1) nach hacker angriff kann der pc ned mehr gebootet werden, und auch keine adminrechte in eingabeaufforderung kommt zugriff verweigert, sowie f8 ist auch blockiert
2)
auch blockiert der editor, system32 lässt sich nicht sichtbar machen. der ordner system ist komplett leer
ist system win7 home edition
es sind 5 verschiedene antivir durch mit ergebnis = 0
lg Lizzy
Setze dein System neu auf (oder lasse es neu aufsetzen) oder spiele ein Backup ein und gut ist.