 Heute mal wieder ein kleiner Blog-Beitrag, der auch das Apple-Universum streift. Ich werfe einen Blick auf das Programm UltraVNC, mit dem man aus Windows auf Mac OS X bzw. dessen Desktop zugreifen und das System fernsteuern kann, ohne einen VNC-Server einsetzen zu müssen. Dabei wird auch gezeigt, was wie einzustellen ist.
Heute mal wieder ein kleiner Blog-Beitrag, der auch das Apple-Universum streift. Ich werfe einen Blick auf das Programm UltraVNC, mit dem man aus Windows auf Mac OS X bzw. dessen Desktop zugreifen und das System fernsteuern kann, ohne einen VNC-Server einsetzen zu müssen. Dabei wird auch gezeigt, was wie einzustellen ist.
Anzeige
Auf die Lösung kam ich bei der Aufzeichnung von Videotrainings in Graz. Die Aufnahmen werden dort mit Camtasia auf Windows-Systemen durchgeführt. Aber es gibt auch Macs im Netzwerk, und es war eigentlich geplant, auch ein wenig zu OS X in einem Netzwerktraining zu machen. Da wird eine VNC-Remote-Desktop-Lösung gebraucht, die über Netzwerk funktioniert, halbwegs schnelle Übertragungen ermöglicht und auch eine Steuerung der Remote-Maschine ermöglicht. Standardmäßig werden Viele jetzt an den TeamViewer oder ähnliches denken. Aber einmal sind solche Produkte kostenpflichtig und seit der stillen Übernahme ist TeamViewer für mich auch nicht mehr einsetzbar (selbst, wenn ich eine Lizenz hätte).
Für meine Recordings habe ich bisher TightVNC verwendet, von dem es einen Client und einen Server für Windows und Linux (und nun auch einen Android-Client) gibt. Die Software ist frei für persönliche und kommerzielle Einsätze. Passt für OS X aber irgendwie nicht wirklich.
Daher war ich natürlich neugierig und habe mir die in den Videostudios verwendete Lösung, um das Recording des OS X-Desktop aus Windows anzufertigen, angesehen. Es wurden sogar einige Videos zur Probe aufgezeichnet. Da mir aber ziemlich viel Hardware fehlte und ich nicht so der Apple-Spezialist bin, haben wir den OS X-Part am Ende des Tages gekippt (mal schauen, ob ich die teilweise aufgezeichneten Rohvideos schneide und bei YouTube hochlade). Ich dachte mir, dass der Ansatz zum Zugriff auf den OS X-Desktop von Windows vielleicht ganz interessant für den einen oder anderen Blog-Leser sei.
UltraVNC als Remote-Desktop-Client für Windows verwenden
Die UltraVNC Remote Support-Software für Desktop Control gibt es auf dieser Webseite. Die Software kann den Bildschirm eines anderen Rechners anzeigen und es ist ggf. eine Fernsteuerung per Maus und Tastatur möglich. Interessant ist UltraVNC, da es kostenlos ist und unter GNU General Public License bereitgestellt wird. Von UltraVNC gibt es einen Client und einen Server. Für den Zugriff auf OS X wird aber nur der VNC-Client benötigt.
Nach der Installation des UltraVNC-Clients kann per Desktop-Verknüpfung aus Windows auf das Programm zugegriffen werden. Dann erscheint das obige Fenster, in dem die Optionen und die IP-Adresse des Remote-Rechners einzutragen ist. Anschließend reicht das Anklicken der Connect-Schaltfläche, um sich auf den gewünschten Desktop aufzuschalten. Normalerweise sollte dann dieses Anmeldefenster unter Windows erscheinen:
Und nach erfolgreicher Anmeldung erhält man Zugriff auf die Anmeldeseite oder den Desktop von OS X. Der folgende Screenshot zeigt das UltraVNC-Fenster unter Windows 7.
Anzeige
Man kann dann im Fenster auf alle Mac OS X-Funktionen zugreifen. Und vor allem lassen sich die Schritte im Fenster unter Windows per Camtasia aufzeichnen.
Wie erhalte ich die IP-Adresse des Mac-Rechners?
Im UltraVNC-Optionsfenster ist die IP-Adresse des Remote-Rechners einzutragen, so dass der Client Verbindung mit dem System aufnehmen kann. Wer nicht weiß, wie die IP-Adresse unter OS X ermittelt wird, hier die Schritte.
1. Man wählt im Dock das Symbol Systemeinstellungen an und geht in den Systemeinstellungen zum Symbol Netzwerk (Bild #4).
2. In der Seite Netzwerk wählt man in der linken Spalte den Eintrag der Netzwerkverbindung an, über den die Verbindung zwischen den Rechnern hergestellt werden soll (hier Ethernet).
Dann wird die IPv4-Adresse in der Art 192.168.178.36 im Fenster angezeigt (Bild #5). Dieser Wert ist anschließend im betreffenden Feld des UltraVNC-Fensters (siehe Bild #1) einzutragen.
Die Remote-Zugriffe in OS X zulassen
Damit per Netzwerk auf OS X zugegriffen werden kann, ist die Bildschirmfreigabe oder die Remote-Anmeldung unter OS X freizugeben.
1. Hierzu wählt man im OS X-Dock Systemeinstellungen und geht in der gleichnamigen Seite auf das Symbol Freigaben (siehe Bild #4).
2. Anschließend sind in der linken Spalte des gezeigten Fensters die Dienste Bildschirmfreigabe oder Entfernte Anmeldung und Entfernte Verwaltung zu markieren und die Zugriffe für einen eingetragenen Benutzer freizugeben (Bild #6).
In Bild #6 habe ich die Entfernte Anmeldung und Entfernte Verwaltung zu markiert, da diese die Bildschirmfreigabe beinhalten.
Fehler: Authentifizierungs-Methode nicht unterstützt
Bei meinen Versuchen im Videostudio hatte ich einmal den Fall, dass der Zugriff per UltraVNC-Client abgelehnt wurde, weil der Server nicht gefunden wurde. Ursache war seinerzeit, dass ich bei Experimenten die Dienste Entfernte Anmeldung und Entfernte Verwaltung in der Seite Freigabe deaktiviert hatte, um die Bildschirmfreigabe zu testen. Also einen Bildschirm an die Maschine geschleppt und dann die Dienste wieder zugelassen.
Beim Schreiben dieses Blog-Beitrags bin ich dann noch in eine zweite Falle gerauscht. Ich wollte mich per UltraVNC mit OS X verbinden und bekam folgende Fehlermeldung angezeigt (Bild #7).
Die Verbindung zu OS X wurde mit "No supported authentication method!" abgelehnt, weil die Authentifizierungsmethode nicht unterstützt wird. Da war natürlich guter Rat teuer – und weil gerade ein Update auf OS X 10.9.4 durchgeführt worden war, vermutete ich da ein Problem. Aber eine kurze Recherche zeigte mir, dass ich den Fehler begangen hatte.
Es reicht nicht, den Dienst Bildschirmfreigabe oder die Entfernte Anmeldung zu aktivieren (Bild #6), sondern man muss auch die VNC-Zugriffe freigeben.
1. Hierzu wählt man in der linken Spalte des Fensters Freigaben entweder den Dienst Bildschirmfreigabe oder Entfernte Verwaltung an (je nachdem, welcher Dienst für den Remote-Zugriff verwendet wird – Bild #6).
2. Dann klickt man im rechten Teil des Fensters auf die angezeigte Schaltfläche Computereinstellungen (siehe Bild #6).
3. Anschließend sind die beiden, in Bild #8 gekennzeichneten, Kontrollkästchen zu markieren und im Textfeld hinter … mit folgendem Kennwort steuern ist ein Kennwort einzutragen.
Sobald Sie das Fenster über die OK-Schaltfläche schließen, sollten sich beliebige Benutzer per VNC-Viewer am OS X-Rechner anmelden können. Unter Windows taucht dann die in obigem Screenshot gezeigte Kennwortabfrage auf. Wird das Kennwort korrekt eingetragen, gelangt man zur OS X-Anmeldeseite und kann sich unter einem Benutzerkonto anmelden, um OS X Remote zu steuern.
Beim Screenrecording habe ich aber festgestellt, dass es durchaus zu kurzen Rucklern bei der Bildübertragung in das VNC-Fenster kommen kann. Vielleicht ist die Lösung aber für den einen oder anderen Blog-Leser von Interesse. Andererseits habe ich die Lösung auch skizziert, um für mich selbst ein HowTo zu haben, falls ich in Zukunft mal in die Verlegenheit komme, schnell mal eine OS X-Session am Mac mittels Camtasia unter Windows aufzeichnen zu müssen.
Ähnliche Artikel:
Angetestet: AnyDesk Remote-Desktop (Beta)
Fernzugriff von Windows auf das S4 per Teamviewer
TeamViewer: 'Stille' Übernahme durch Private Equity–Fonds
AirDroid: Windows-Fernsteuerung für Android-Geräte …
MyPhoneExplorer: Zugriff auf das Android-Phone

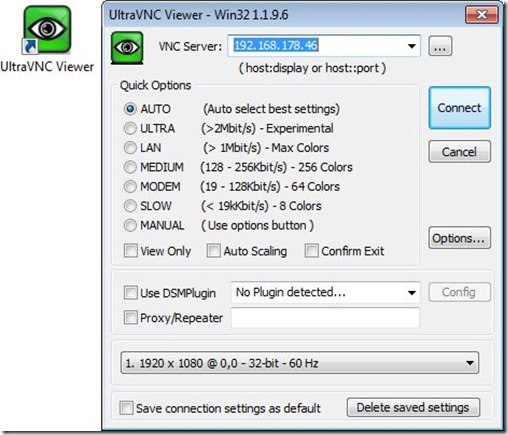
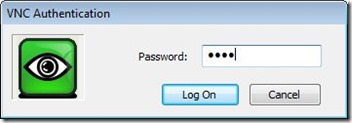


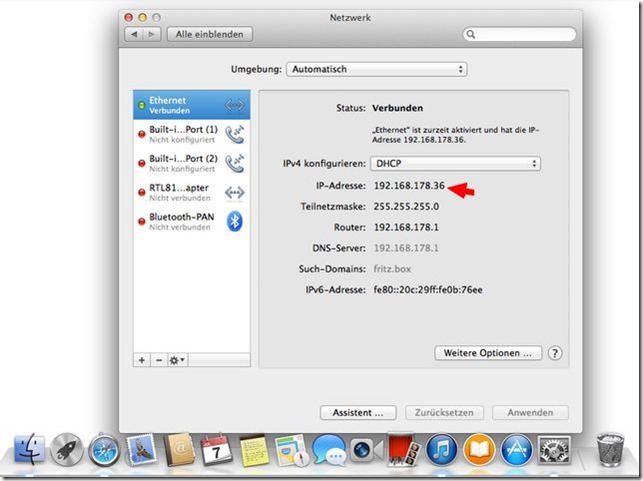
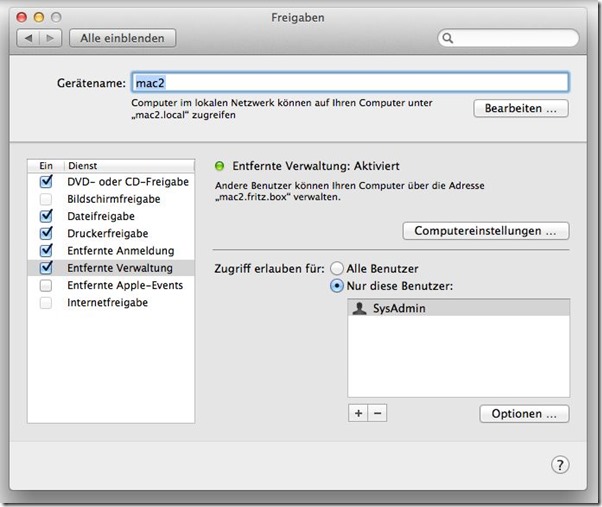






 2015
2015




Möchte von Windows einen Mac fernsteuern. Daten kopieren usw..
Dann verwende doch UltraVNC – das geht damit problemlos.
Hallo Herr Born,
habe mich nach Ihrer Anleitung gerichtet, leider bekomme ich beim Anmelden auf dem Mac immer nur einen Anmeldebildschirm. Nicht aber den Desktop des eingeloggten Users :/
Habe ich hier irgendetwas übersehen?
Puh, hab mich seit ewigen Zeiten nicht mehr diesem Thema befasst. Möglicherweise hat irgend ein OS X-Update da was geblockt. Hab auch keine Möglichkeit, das hier jetzt noch zu verifizieren (meine OS X VM ist etwas "outdated").
Soll doch auch so sein. Erst an VNC anmelden, dann an MacOS. Den Bildschirm des eingeloggten Users (wie bei TeamViewer) gibt es nicht mit der Lösung, man muss sich schon anmelden!