 In diesem Blog-Beitrag möchte ich mich eines Problems annehmen, das möglicherweise mehr Windows-Benutzer nervt: Die Bildschirmhelligkeit wird am Tablet PC-Display automatisch heruntergeregelt und die Anzeige ist zu dunkel, um gut ablesbar zu sein. Das lässt sich aber ändern, indem man die adaptive Bildschirmhelligkeit deaktiviert.
In diesem Blog-Beitrag möchte ich mich eines Problems annehmen, das möglicherweise mehr Windows-Benutzer nervt: Die Bildschirmhelligkeit wird am Tablet PC-Display automatisch heruntergeregelt und die Anzeige ist zu dunkel, um gut ablesbar zu sein. Das lässt sich aber ändern, indem man die adaptive Bildschirmhelligkeit deaktiviert.
Admin-Passwörter schützen mit Windows LAPS. eBook jetzt herunterladen » (Anzeige)
Ich habe hier einen Medion Akoya S6214T mit Windows 8.1 Update, bei dem mich die adaptive Regelung der Bildschirmhelligkeit nervte. Ständig ändert sich die Bildschirmhelligkeit bei einem Windows 8.1 Tablet/Notebook – und häufig habe ich das Gefühl "das Display ist zu dunkel". Dieser Effekt tritt auch bei anderen Geräten (Tablet PC) mit Windows 8/8.1 auf. Das Ändern der Bildschirmhelligkeit in den Energieeinstellungen löst das Problem leider nicht. Mir war schon klar, dass man die adaptive Bildschirmhelligkeitsregelung deaktivieren muss, um Ruhe zu haben. Da es möglicherweise anderen Nutzern ebenfalls so geht, hier die Schritte, um die adaptive Bildschirmhelligkeitsregelung abzuschalten.
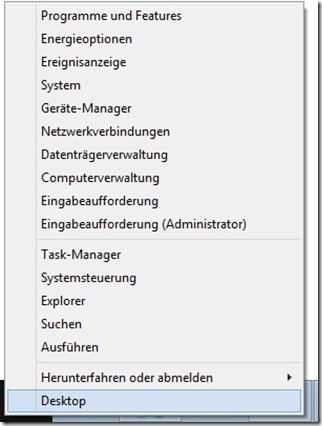
1. Blenden Sie das Schnellzugriffmenü der Schaltfläche Start ein (drücken Sie z.B. die Tastenkombination Windows+X) und wählen Sie den Menübefehl Systemsteuerung.

2. Tippen Sie im Suchfeld der Systemsteuerung "energie" (obiges Foto) ein und wählen Sie den angezeigten Befehl Energiesparplan bearbeiten.

3. Wählen Sie im Fenster des Energiesparplans den Befehl Erweiterte Energieeinstellungen ändern.

4. Navigieren Sie im Fenster Energieoptionen (obiges Foto) zu Bildschirm –> Adaptive Helligkeit aktivieren und setzen Sie den Wert für "Auf Akku" sowie "Netzwerkbetrieb" auf den Wert "Aus".
Sobald Sie die Registerkarte über die OK-Schaltfläche schließen, wird die Einstellung wirksam. Die adaptive Helligkeitsregelung ist dann für den gewählten Energiesparplan ausgeschaltet. Im Nachgang können Sie bei Bedarf die Bildschirmhelligkeit über die Seitenleiste Einstellungen oder über das obige Fenster Einstellungen für den Energiesparplan ändern anpassen.
Artikelreihe:
x1: MEDION AKOYA S6214T am 30. April bei Aldi
x2: Hands-on: MEDION® AKOYA® S6214T – Teil 1
x3: Hands-on: MEDION® AKOYA® S6214T – Inbetriebnahme – Teil 2
x4: MEDION AKOYA S6214T: FAQ und Wiki
x5: MEDION AKOYA S6214T: Miracast im Test
x6: MEDION AKOYA S6214T: Booten von externen Medien
x7: MEDION AKOYA S6214T: UEFI-Einstellungen im Überblick
x8: MEDION AKOYA S6214T: Tipps zum Einrichten
x9: Windows 8.1: Adaptive Bildschirmhelligkeit deaktivieren
Weitere Artikel werden ggf. beim jeweils letzten Beitrag der Artikelreihe verlinkt.
Ähnliche Artikel:
a1: MEDION® AKOYA® P2212T Konvertible am 6.3 bei Aldi Süd
a2: Windows 8.1: Herunterfahren ist nicht herunterfahren …




 MVP: 2013 – 2016
MVP: 2013 – 2016




Ich bin spontan verliebt!!! Vielen vielen Dank :) Wollte das neue Gerät schon aus dem Fenster werfen ^^
Schließe mich dem spontan an. Bin sehr dankbar für diesen wertvollen Tip. Hat mir vieles erspart.
Top Tip "Sensorueberwachung" unbedingt merken und mal wieder was verschlimmbessert eine Eingabe bei der Energieoption wuerde es auch tun :-))
Heyho!
ich bin gerade am googeln diesbezüglich und habe alles bereits ausgeschaltet. Jedoch immer wenn ich zwischen dunklen Seiten und hellen Seiten wechsel, ändert sich die Bildschirmhelligkeit trotzdem noch :(
Irgendwelche Ideen?
Nicht wirklich.
Hey
Ich hatte das selbe Problem mit meinem ASUS gehabt und es klappte erst, als ich den Dienst "Sensorüberwachung" deaktiviert habe – Anleitungen dazu findest du überall im Netz :) Denn die Sensorüberwachung ist dazu da die Lichtverhältnisse zu analysieren und es dann anzupassen und das macht es ganz unabhängig davon, ob in einem anderen Programm schon die adaptive Helligkeit ausgeschalten ist oder nicht. Ich hoffe damit klappt es!
Ich glaub das nicht -.-'
ich hab schon alles ausprobiert, adaptive Helligkeit ist aus, Sensor ist aus. Trotzdem geht die Helligkeit dauernd automatisch runter.
Ich habe die obige Anleitung ebenfalls befolgt und die adaptive Helligkeit deaktiviert. Nichtsdestotrotz wird die Bildschirmhelligkeit weiterhin automatisch heruntergeregelt.
Bitte um weitere Vorschläge für die Lösung des Problems! Danke!
Ich dachte ich verzweifle schon, dann habe ich folgendes festgestellt: das Aktivwerden der Einstellung für das Abschalten der Bildschirmhelligkeitsregelung tritt erst NACH EINEM NEUSTART in Kraft!
Ich dachte ich tue das hier Kund, da man die Tablets ja immer nur in den Standby versetzt und selten neu startet… Ich mein Ultrabook ja auch.
Also: Einstellen und neustarten! Dann geht es. Ansonsten den Dienst "Sensorüberwachung" deaktivieren. Das wirkt sofort… Mit allen Nebenwirkungen.
Super!!! Genau den Tipp hab' ich gesucht. Vielen Dank!
Viiiielen Dank! Ich hatte immer das Gefühl, mein Bildschirm hätte sich verdunkelt, bewegte die Maus und – nix. Endlich strahlts mir entgegen :-)))))
Awesome!
Mein Laptop hatte mich einst gefragt, ob ich diese Funktion möchte. Ich habe auf "Ja" geklickt, weil Ich es für ein nettes feature hielt. Als Ich aber so genervt davon war und es deaktivieren wollte, war der Schalter ausgegraut!
So hat es funktioniert. Danke sehr!
Ich habe die Einstellung wie beschrieben angepasst. ABer leider dunkelt mein Bildschirm immernoch ab. Das ist echt super nervig und ich habe keine Ahnung was ich noch ändern kann. Weiß jemand wie man diese Abdunklung noch deaktivieren kann?
Danke schonmal für eure Hilfe.
@ Andreas, bei mir hat es erst nach Deinstallation des Ambilightsensors und löschen der Treiberdatei funktioniert. Alle vorherigen Deaktivierungsversuche waren leider auch vergeblich. Gerade mit minimaler Helligkeit und starken Kontrastwechseln war das schon sehr nervig. Ich konnte das so bei einem Lenovo Yoga2, Toshiba Encore2 und einem Acer Switch lösen. Viel Erfolg!
Update: Toshiba Encore 2 funktioniert noch nicht sauber. Im Geräte Manager unter Systemgeräte den ersten I2C Controller deinstallieren (IRQ 32). Problem war bei mir damit behoben. Wer unsicher ist einmal ohne Treiber deinstallieren, gucken ob es geklappt hat und nach einem Neustart ist dann wieder alles wie vorher (da der Treiber nachinstalliert wird). Nun das ganze nochmal mit Treiber deinstallieren. Habe nach 2 Neustarts aber wieder die gleichen Probleme.
@Maschi:Hast Du einfach mal versucht, die betreffenden Geräte im Geräte-Manager zu deaktivieren? Dann sollte nichts nachinstalliert werden und die Treiber werden nicht geladen.
Habe natürlich erst die betreffenden Geräte deaktiviert, aber selbst nach o.b. Neustart führte das nicht zum Erfolg. Der beschriebene Effekt war auch auf jedem der Geräte unterschiedlich. Das einzige was ohne Neustart sofort half, war das von DeeJay beschriebene, deaktivieren der Sensorüberwachung (Dienst). Leider ist das bei einem Tablet keine gute Alternative, da damit sämtliche Sensorik nicht mehr unterstützt wird. Somit wird z.B. das drehen des Bildschirms mit Hilfe des Bewegungssensors unmöglich.
Problem gelöst, unter den Grafikeinstellungen für Intel HD-Grafik im Menüpunkt Energie die Display-Stromspartechnologie deaktivieren! Der Controller brauch nicht deinstalliert werden!!!
Der Ratschlag den Treiber "zu deinstallieren" halte ich für groben Unfug. Es gibt in der Treiberverwaltung doch das Feature "Deaktivieren". Da bleibt der Treiber vorhanden nur das Gerät selbst wird Deaktiviert. Dafür braucht man doch den Treiber nicht aus Windows zu löschen! Einfach das Gerät im Gerätemanager deaktivieren und schon ist es nicht mehr ansprechbar/nutzbar also auch wirklich ausgeschaltet! :)
Vielen Dank, ich hat funktioniert!
Ich hatte seit Monaten das Problem gehabt!!!!
Danke danke danke <3 war schon am verzweifeln, aber dank deiner Anleitung funktioniert wieder alles top! :-)
Falls nötig muss man auch noch in der Systemsteuerung von Windows das Programm des Grafikchipherstellers öffnen (Intel HD Manager für Intel Grafik die meist in Intel Prozessoren für Tablets usw. genutzt wird) oder AMD oder Nvidia (irgendwas mit den Sachen im Namen) öffnen und dann unter Energiesparoptionen selbige deaktivieren (Bildschirmhelligkeitsanpassung). Damit es auch im Grafiktreiber deaktiviert ist die automatische Korrektur. Man sollte aber den Sensordienst NICHT ausschalten in Windows unter Dienste, weil sonst auch alle anderen Sensoren und nicht nur der Licht Sensor nicht mehr funktionieren! Also auch nicht der Lagesensor für das Tablet zu drehen usw.!
Also den Tip nutzen den der Verfasser ganz oben im Artikel geschrieben hat + bei Bedarf zusätzlich noch in der Systemsteuerung die Energieoptionen des Grafiktreiber Programms. Das Icon dafür findet sich dort, wo auch System, Display und alles halt steht für die Systemsteuerung. Irgendwas mit Intel, Nvidia oder AMD im Namen. Denn der Treiber "kann" trotzdem noch das Display regulieren und die Windows Einstellung ignorieren. Daher muss man je nachdem auch im Treiber noch diese Stromspareinstellung ebenfalls deaktivieren über die Software die mit aufgespielt ist passend zum Grafikchip. Wie gesagt Intel, Nvidia oder AMD und noch irgendwas heißen die Tools und man findet sie in der Systemsteuerung von Windows (nicht in der reduzierten vom Kachelmenü sondern die vollwertige Systemsteuerung vom Desktop die oben im Artikel erwähnt wird samt Weg wie man sie erreicht!)
2Maschi: Danke dir! Du muss ein Ehrenabzeichen kriegen! Geiler Tipp mit Intel Grafikkarte Einstellungen!
Vielen Dank für die ausführlichen Hilfestellungen.
Ich habe das gleiche Problem mit meinem Sony Vaio, aber erst seit dem Upgrade auf Windows 10.
Jetzt habe ich alle empfohlenen Änderungen durchgeführt (bis auf die Treiber-Deaktivierung, das wollte ich erstmal vermeiden), also auch die Einstellungen im Intel-Graphik-Menü. Dort konnte ich in den Energie-Einstellungen zwischen Batteriebetrieb und und Netzbetrieb wählen und in ersterem die "Display-Stromspartechnologie" ausschalten. Leider hat das 1. nichts gebracht und 2. hab ich das Problem mit der Helligkeit vor allem im Netzbetrieb.
Weitere Einstellungen hab ich im Intel-Menü nicht gefunden, die weiter helfen könnten.
Hat noch jemand ne Idee, was man da tun kann? Ich bin echt langsam am Verzweifeln :(
Danke schonmal und liebe Grüße!
Mir geht es auch so – Sony Vaio nach Upgrade auf Windows10!
Nach wenigen Sekunden geht die Helligkeit wieder zurück (Netzbetrieb).
Intel-Einstellungen auf maximale Leistung- adaptive Helligkeit aus.
Ich freue mich über Lösungen!
Das Problem ist, dass Sony vor dem Upgrade seiner Vaios auf Win 10 warnt. Keine Ahnung, ob es eine Lösung gibt.
Für meinen Vaio konnte ich mit Folgendem das Problem lösen:
Öffnen "Vaio Control Center" (unter Apps)
"Anzeige" klicken
Checkbox "Helligkeit automatisch anpassen" ausschalten
Fertig!
VG
DANKE!
Kämpfte auch mit einem Sony VAIO, bis ich diese Einstellung final noch im Vaio-Control-Center gefunden habe…
Ich bin schier verzweifelt mit dieser Sache :(
Hab einen Sony Vaio und Windows 8.1 und das Problem war vom ersten Tag an da.
Meine Versuche über den Energiesparmodus, später über die Systemsteuerung der adaptiven Bildschirmhelligkeit und schließlich sogar das Deaktivieren des Sensors, was mich als Laien einige Stunden an Versuchen und Nachlesen gekostet hat – alles vergeblich.
Heute hatte ich mir vorgenommen, mich an die Deinstallation oder Deaktivierung – da scheinen sich ja noch die Geister zu scheiden – der Grafiktreiber zu wagen. Nachdem ich sie erstmal nochmal auf den neuesten Stand gebracht hatte fällt mir jetzt auf, dass die adaptive Bildschirmhelligkeit weg ist, sobald mein Laptop nicht am Netzkabel hängt. Ich hab keine Ahnung, wie es zu diesem Umstand kommt, weil ich immer die Einstellungen für beide Alternativen vorgenommen habe, freu mich aber erst mal riesig, dass ich auf meinem Bildschirm wieder was erkenne.
Long Story short: danke für eure Kommentare :) , irgendein Weg hat auch bei mir endlich geklappt, bevor ich mich tatsächlich an den Hersteller gewandt hätte, weil ich mit meinem Latein am Ende war.
Lg Bernadette
Vielen Danke für den Tipp – das war echt nervig!
Vielen Dank, du hast meine Augen und Nerven gerettet!
Vielen Dank! Hätte nicht gedacht, dass es sowas noch gibt. Ein Forum mit echten Informationen, die auch funktionieren. Und nicht eins der üblichen Sammelbecken für Schwafelköpfe.
Danke Günter Born; dein Blog hat meinen Laptop in letzter Sekunde vor dem Mülleimer gerettet.
Hey ihr Lieben, vielen Dank für die Tipps! War kurz vorm verzweifeln. Hat sich jetzt aber dank eurer Hilfe erledigt…
Jaaahaaaaaa!! Mein Gott, was ging mir das auf den Wecker.
DANKE!!
vielen Dank für diesen Tipp. Habe seit einem Jahr das ThinkPad Yoga15 und war über die ungenügende Bildschirmhelligkeit enttäuscht. Vor allem bei Bildbearbeitung. Habe nun die adaptive Bildschirmhelligkeit ausgeschaltet und bin richtiggehend überrascht, wie hell der Bildschirm nun ist. Ich bin happy. vielen Dank.
Perfekt