 Von Aldi Nord und Süd wurde das Medion Akoya P6640 Notebook ja im April 2013 für 459 Euro angeboten. Zufällig hatte ich heute so ein Teil in den Fingern (jemand fragte, ob ich es einrichten könne). Ich habe natürlich die Gelegenheit genutzt, um ein paar Sachen zu verifizieren. Nachfolgend möchte ich einige Tipps und Tricks für Besitzer des Geräts zusammenfassen, die das Leben eventuell vereinfachen.
Von Aldi Nord und Süd wurde das Medion Akoya P6640 Notebook ja im April 2013 für 459 Euro angeboten. Zufällig hatte ich heute so ein Teil in den Fingern (jemand fragte, ob ich es einrichten könne). Ich habe natürlich die Gelegenheit genutzt, um ein paar Sachen zu verifizieren. Nachfolgend möchte ich einige Tipps und Tricks für Besitzer des Geräts zusammenfassen, die das Leben eventuell vereinfachen.
Anzeige
Zum Medion Akoya P6640 (MD99220) brauche ich nicht viel zu sagen: 15,4 Zoll Display, Intel Core i3-3120M CPU und Geforce GT 740M Grafikkarte, 8 GByte RAM und 1 TByte Festplatte, Multi DVD-Brenner, sowie 2 USB 3.0-und 2 USB 2.0-Schnittstellen, HDMI-Ausgang, Kartenleser etc. ist alles dran, was man als Einsteiger so braucht. Als Betriebssystem werkelt Windows 8. Kurze Test- und Übersichtsberichte findet ihr in folgender Linkliste [1, 2, 3].
Tipps zur Inbetriebnahme
Normalerweise schaltet man das Gerät ein und lässt Windows 8 aus dem Werksauslieferungszustand einrichten. Um sich aber Schwierigkeiten im nachfolgenden Betrieb zu ersparen, empfehle ich folgendes zu beachten.
Lokales Benutzerkonto einrichten
Hat mit Medion zwar nichts zu tun, sondern gilt generell für Windows 8-Systeme: Verwendet beim Einrichten statt eines Microsoft-Kontos ein lokales Benutzerkonto. Das erspart euch u.U. massive Probleme, wenn das Microsoft-Konto gelöscht wird oder sonst nicht mehr funktioniert. Das beim Einrichten angelegte Konto ist das Administratorkonto – wer unbedingt ein Microsoft-Konto benötigt, kann sich später ein solches als Zweitkonto zum Arbeiten einrichten.
Kaspersky Internet Security 2013 deinstallieren
Deinstalliert im Anschluss an die Erstinbetriebnahme die 90-Tage-Testversion der Kaspersky Internet Security Suite 2013. Nicht, dass ich euch den KIS 2013 nicht gönne – aber einmal läuft das Teil nach 90 Tagen aus (und der Defender ist nicht standardmäßig eingerichtet). Weiterhin blockiert er standardmäßig die Netzwerkzugriffe (wie man das löst, habe ich in [c] Kein Netzwerkzugriff auf Medion Windows 8-Systeme? beschrieben).
Anzeige
Zudem stellt sich KIS 2013 (neben anderen Fremdhersteller-Virenscannern) in den Microsoft-Foren als ausgesprochener Problembär heraus, der für nicht startende Apps, Fehler in Spiele-Apps und vieles mehr verantwortlich zeichnet. Einige Hinweise, wie man die größten Macken bei KIS 2013 abstellen kann, finden sich unter [e] Kaspersky 2013 für Windows 8 dressieren.
Deinstallieren könnte ihr KIS 2013 über die Systemsteuerung (Windows+X drücken und im Schnellzugriffmenü Systemsteuerung wählen). Dann den Befehl Programm deinstallieren aufrufen, den KIS 2013-Eintrag anwählen und über die Deinstallieren-Schaltfläche das Entfernen bestätigen lassen. Der Vorgang dauert eine ganze Weile und erfordert einen Neustart.
Im Anschluss geht ihre zur Kaspersky-Supportseite, ladet den Kasperky Lab Products Remover herunter und führt diesen anschließend aus. Im nachfolgend gezeigten Dialogfeld ist dann der in der Grafik angezeigte Captcha-Code im Textfeld des Dialogfelds einzutragen.
Nur dann wird das Löschen freigegeben (wobei das korrekte Ablesen des Captcha-Codes durchaus eine Herausforderung sein kann – ich brauchte 4 Anläufe). Warum Kasperky das so kompliziert macht, ist für mich nicht nachvollziehbar. Diese "Nacharbeit" sorgt jedenfalls dafür, dass Installationsreste von KIS 2013 aus Windows 8 entfernt werden.
Stopp! Bevor ihr nun den nächsten kostenlosen Virenscanner auf's System knallt – Windows 8 besitzt eine leistungsfähige 2-Wege-Firewall sowie im Windows Defender einen integrierten Virenscanner (aus dem Microsoft Security Essentials übernommen). Das reicht auf jeden Fall für den Grundschutz aus – egal, was die diversen Virentestlabors sich da zusammenschreiben. Wer unbedingt Bock auf Ärger hat, kann sich gerne eine kostenpflichtige Version eines Virenscanners von Symantec, Kasperky etc. auf dem System installieren.
Denkt auf jeden Fall nach dem Deinstallieren des KIS 2013 daran, den Windows Defender aufzurufen (notfalls Defender in der Startseite eintippen) und dann das Programm aufrufen. Dort stellt ihr sicher, dass der Echtzeitschutz aktiviert ist, aktualisiert die Signaturdateien und lasst einen Scan durchführen. Im Windows 8 Sicherheitscenter (aufrufbar über die Flagge im Infobereich der Systemsteuerung) könnt ihr prüfen, ob der Defender und die Firewall aktiv sind. Bei Problemen gibt der Artikel [f] Windows 8: Defender reaktivieren Hilfestellung.
Deinstalliert die zusätzlichen Sprachpakete
Dieser Schritt ist ganz wichtig, denn Medion versieht seine Installationsabbilder mit 16 Sprachpaketen, so dass bei der Erstinbetriebnahme eine dieser Sprachen ausgewählt werden kann. Die Deinstallation der nicht benötigten Sprachpakete dauert eine ganze Weile. Kommen Updates hinzu, kommt es zum Effekt, dass beim Hochfahren des Systems sehr lange die Meldung "Windows-Features werden konfiguriert" mit einer Fortschrittsanzeige von 15 % angezeigt wird. Speziell bei installiertem Kaspersky und anstehenden Updates kann es dann Probleme werden. Hinweise zur Deinstallation der Sprachpakete sowie zum Feature-Problem finden sich im Artikel [b] Medion-Win 8-Systeme: Features werden konfiguriert-Lösung.
Classic Shell installieren
Wer viel auf dem Windows-Desktop arbeitet und sich mit der Windows 8-Startseite schwer tut, sollte sich die Classic Shell kostenlos von dieser Webseite herunterladen. Hinweise zum Einrichten finden Sie unter [g] Windows 8: Startmenü mit neuer Classic Shell.
Gut zu wissen: Spezielle Funktionstasten
Beim Medion Akoya (MD99220) ist es mitunter ganz hilfreich, die folgenden Funktionstasten zu kennen.
F2: Ruft das UEFI-Menü zum Anpassen der UEFI-Einstellungen auf
F11: Diese Funktionstaste leitet die Systemwiederherstellung auf den Werksauslieferungszustand ein.
F12: Diese Funktionstaste ruft das UEFI-Multiboot-Menü auf. Über das nachfolgend gezeigte Menü lässt sich von DVD oder USB-Medien booten.
Partitionierung des Systems
Die 1.000 GByte-Festplatte ist im GPT-Schema partitioniert. Neben der Windows 8-Systempartition (Boot) findet sich noch eine Recover-Partition von 60 GByte auf der Festplatte.
Es ist kein Problem, die 870 GByte große Partition "Boot" mittels der Windows 8-Datenträgerverwaltung zu verkleinern und eine weitere Partition für ein logisches Laufwerk anzulegen. Hinweise zu diesem Thema habe ich im Artikel [d] Partitionierung bei Medion Windows 8-Systemen gegeben. Wichtig ist lediglich, dass die Recover-Partition unbeschädigt bleibt. Dort hat Medion das Installationsabbild install.wim untergebracht, welches auch beim Auffrischen von Windows 8 benötigt wird (siehe Artikel [i] Enträtselt: Windows 8 auf Medion-Systemen auffrischen).
VHD- und Windows 8 Pro-Installation
Das Thema wird zwar nicht sehr viele Nutzer tangieren, da auf dem Medion Akoya (MD99220) Windows 8 in der Core-Version installiert ist. Wer aber mit dem System experimentieren und Hyper-V, einen VHD-Installation oder ggf. das Windows Media Center verwenden will, muss auf Windows 8 Pro und ggf. WMC upgraden.
Im Artikel [h] Windows 8 VHD-Installation wird abgelehnt beschreibe ich die Schritte, wie eine Windows 8 (Pro)-Installation in einer virtuellen Disk (VHD- oder VHDX-Datei eingerichtet werden kann). Bootet man das Medion System von einer DVD über das UEFI-Menü, wird das Windows 8-Setup ebenfalls melden, dass eine Installation in der VHD-Disk nicht möglich sei.
Einfach ignorieren, die Partition mit der VHD-Datei auswählen und im Dialogfeld auf die Weiter-Schaltfläche klicken. Schon wird Windows 8 auf dem System installiert und lässt sich über ein Boot-Menü erfolgreich starten.
Verwendet man eine Windows 8-Installations-DVD (z.B. mit Windows 8 Pro), wird sich mancher wundern. Bei der Installation wird kein Produktschlüssel abgefragt (das Setup verwendet den in der ACPI-SLIC-Tabelle abgelegten OEM-Schlüssel). Dadurch wird auch das Installationsabbild von einer Windows 8 Pro als Windows 8 Core-Edition installiert.
Um Windows 8 Pro auf dem Medion-Notebook zu installieren, benötigen Sie ein Windows 8 Pro Upgrade Pack (enthält auch das Windows Media Center). Dann lässt sich ein Upgrade von Windows 8 Core auf Windows 8 Pro mittels der Funktion "Features zu Windows 8 hinzufügen" durchführen. Wie das vonstatten geht, habe ich bereits zur Windows 8 Consumer Preview im Artikel [j] Windows 8 Media Center aktivieren für das Windows Media Center beschrieben. Mit einem entsprechenden Produktschlüssel lässt sich ein Windows 8 Core auch auf Windows 8 Pro aktualisieren (ich habe es mit einem MSDN-Produktschlüssel getestet). Das dauert zwar eine gute Weile, klappt aber einwandfrei.
Hyper-V auf dem Medion Akoya (MD99220)?
In der Werksauslieferung mit Windows 8 (Core) ist der Medion Akoya (MD99220) natürlich nicht zur Virtualisierung mit Hyper-V geeignet. Aber das System verfügt über 8 GByte RAM sowie einen Intel Core i3-Prozessor (und SLAT ist im UEFI aktiviert). Aktualisiert man also Windows 8 Core auf Windows 8 Pro, lässt sich die Hyper-V-Platform sowie der Hyper-V-Manager über die Windows-Features hinzufügen.
Ist Hyper-V installiert, kann man den Hyper-V-Manager über eine Kachel der Startseite aufrufen. Dann erscheint das obige Fenster, und man kann in der linken Spalte den Rechner und dann den Kontextmenübefehl Neu/Virtueller Computer wählen. Dann lässt sich eine virtuelle Maschine in Hyper-V einrichten und ausführen.
Was es rund um das Thema Hyper-V zu beachten gibt und wie man eine virtuelle Maschine einrichtet, habe ich vor längerer Zeit in einer Artikelreihe [k] Windows 8: Hyper-V im Test – Teil I beschrieben. Allerdings ist es optimal, wenn zur Speicherung der virtuellen Maschine eine zweite Festplatte verfügbar ist (siehe [l] Performanceprobleme bei der Virtualisierung). Weitere Hinweise zu den hier angerissenen Themen finden sich auch in dem (weiter oben) verlinkten und demnächst erscheinenden Windows 8 Power-Tipps-Titel (Microsoft Press).
Ähnliche Artikel:
a: Medion PC MD 8380 im Test …
b: Medion-Win 8-Systeme: Features werden konfiguriert-Lösung
c: Kein Netzwerkzugriff auf Medion Windows 8-Systeme?
d: Partitionierung bei Medion Windows 8-Systemen
e: Kaspersky 2013 für Windows 8 dressieren
f: Windows 8: Defender reaktivieren
g: Windows 8: Startmenü mit neuer Classic Shell
h: Windows 8 VHD-Installation wird abgelehnt
i: Enträtselt: Windows 8 auf Medion-Systemen auffrischen
j: Windows 8 Media Center aktivieren
k: Windows 8: Hyper-V im Test – Teil I
l: Performanceprobleme bei der Virtualisierung
Links:
1: Neues Aldi-Notebook für 459 Euro im Test: Medion Akoya P6640
2: Medion Akoya P6640 im Test (PC-Welt)
Anzeige

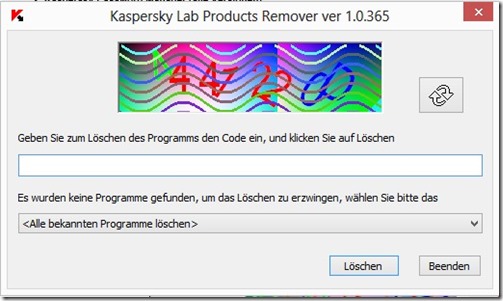
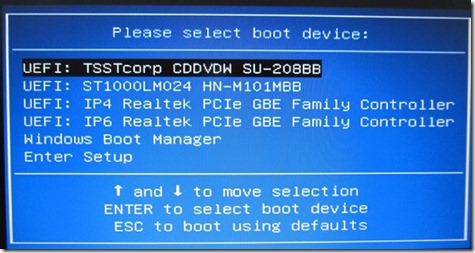


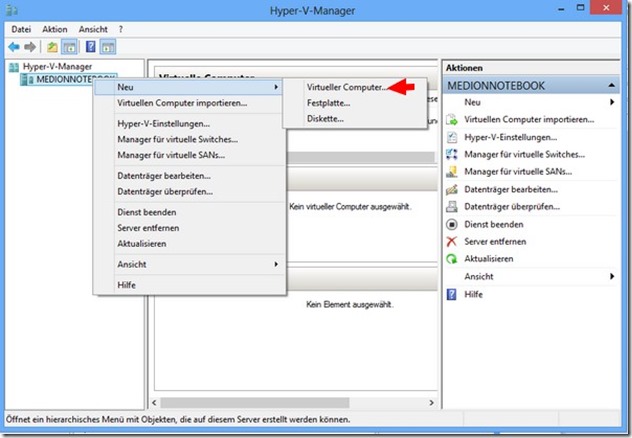








Ich habe seit letztem Jahr ein Medion Akoya P2214T (MD99480) mit Windows 10. Heute lässt es sich nicht mehr starten. Mein Laptop war über Nacht am Strom und ausgeschaltet.
Wie kann ich es denn wieder in Gang bringen.
Bin bei sowas komplett unerfahren.
Liebe Grüße Patricia Pietzonka
10 Sekunden den Einschalter drücken sollte helfen. Ansonsten den Medion Support kontaktieren.
Hallo, ich bin verzweifelt!!!! Bin freiberufliche Hebamme, und mein AKOYA kann seit Tagen keine Mails mehr verschicken, nur noch empfangen. Mein Provider sagt, an ihm liegts nicht, alle anderen wollen mir nicht helfen…… BITTE….. gibt's da jemand der das beheben kann, ohne, dass ich gleich arm wird? DANKE, liebe Grüße, Conny
So wird das aber schwierig. Akoya ist nur der Markenname diverser Medioni-Computer. Um überhaupt irgend eine Idee entwickeln zu können, wären folgende Angaben essentiell:
– welches Betriebssystem läuft (Windows 7, Windows 8.1, Windows 10)
– welcher E-Mail-Anbieter wird verwendet?
– welches E-Mail-Programm wird verwendet?
– werden Fehler beim Versand von E-Mails gemeldet?
Irgend jemand muss das E-Mail-Konto doch eingerichtet haben. Gegebenenfalls da mal nachfragen. Ansonsten: Was ist gemacht worden, kurz bevor das Problem auftrat?
Normalerweise kostet der Support beim PC-Doktor um die Ecke nicht die Welt. Zudem wären Foren – ggf. auch vom E-Mail-Anbieter – eine gute Anlaufstelle. Antworten auf die obigen Fragen direkt mit einstellen, dürfte hilfreich sein.