 Hier im Blog habe ich mich ja bei verschiedenen Gelegenheiten über das Thema DLNA ausgelassen. In diesem Blog-Beitrag zeige ich, wie man den Windows Media Player und den VLC Player in Windows zum Zugriff auf DLNA-Server, die ggf. unter Android laufen, verwenden kann.
Hier im Blog habe ich mich ja bei verschiedenen Gelegenheiten über das Thema DLNA ausgelassen. In diesem Blog-Beitrag zeige ich, wie man den Windows Media Player und den VLC Player in Windows zum Zugriff auf DLNA-Server, die ggf. unter Android laufen, verwenden kann.
Anzeige
DLNA – drahtloses Medienstreaming
Das Kürzel DLNA steht für Digital Living Networking Alliance, ein 2003 gegründeter Zusammenschluss verschiedener Hersteller, die sich der Standardisierung einer drahtlosen Übertragung von Medieninhalten zwischen verschiedenen Geräten angenommen hat. Mit einem DLNA-Server lassen sich Fotos, Videos und Musik drahtlos in einem WiFi-Netzwerk an einen DLNA-Client übertragen. In einer Artikelreihe DLNA im hands-on-Experiment habe ich das Thema beleuchtet und gezeigt, wie man unter verschiedenen Betriebssystemen (Windows, Android, iOS) vorgehen kann. Jetzt möchte ich noch den WMP und den VLC Player unter Windows mit dem Thema verheiraten.
Den DLNA-Server unter Android zum Testen aufsetzen
Zum Testen habe ich ein Android-Smartphone als DLNA-Server verwendet. Dort sind Bilder, Videos und Musik im MP3-Format gespeichert. Um die Funktionalität des DLNA-Servers unter Android bereitzustellen, gibt es mehrere Möglichkeiten.

Ich habe auf dem Smartphone die App Skifta und den Dateimanager File Expert als DLNA-Server aufgesetzt. Beim File Expert lässt sich der DLNA-Server gemäß obigem Screenshot unter Meine Werkzeuge –> Meine Inhalte freigeben –> Freigabe via DLNA einrichten [siehe]. Den Umgang mit Skifta habe ich in diesem Artikel beschrieben. Abweichend zu dieser Vorgehensweise habe ich in Skifta nur die Medienquelle, nicht aber den Player ausgewählt.
Windows Media Player als DLNA-Client
Der Windows Media Player ist mit Funktionen zum Zugriff auf DLNA-Server ausgestattet. Gemäß diesem Artikel reicht es, im gestarteten Windows Media Player die Bibliotheksansicht abzurufen. Dann sollten die im gleichen Netzwerk befindlichen DLNA-Server in der linken Spalte auftauchen. In nachfolgendem Screenshot ist je ein Eintrag File Expert Powered SP-140 und Alps SP-150: Skifta zu finden, wobei SP-140 für den Gerätenamen (das Pearl simvalley SP-140) steht.
Wählen Sie einen DLNA-Server in der linken Spalte an, können Sie über Rubriken wie Musik, Videos etc. die auf dem Android-Gerät per DLNA-Server freigegebenen Medieninhalte abrufen. Wählen Sie eine Musikdatei, ein Video oder ein Fotos an, lässt sich dieses mittels der Wiedergabeleiste abspielen. Sie haben also im WMP die volle Kontrolle über die Wiedergabe von Medieninhalten des DLNA-Servers.
Vom VLC Player auf DLNA-Server zugreifen
Anzeige
Viele Nutzer verwenden den VLC Player, da dieser viel mehr Videoformate als der WMP abspielen kann. Lässt sich der VLC Player eventuell auch zum Zugriff auf einen DLNA-Server verwenden? Ja das geht, der Tipp findet sich bei Antary.de: Man braucht nur im Menü Ansicht den Befehl Wiedergabelisten zu wählen oder die Taste L zu drücken. Dann öffnet sich das nachfolgend gezeigte Dialogfeld.
In der linken Spalte ist der Eintrag Lokales Netzwerk und anschließend der Unterpunkt Universal Plug'n'Play anzuwählen. Dann tauchen die UPnP-Geräte in der rechten Spalte auf. Neben der AVM FRITZ!Musikbox und dem WMP-Streamingserver des Windows-Betriebssystems (hier WIN7-64-UL: Born) finden sich in obigem Screenshot auch zwei DLNA-Server. Der Alps SP-140 ist der von der Android-App Skifta bereitgestellte DLNA-Server. Und der zweite DLNA-Server ist File Expert Powered SP-140.
In meiner Testumgebung dauerte das aber einige Sekunden – und der Skifta-DLNA-Server wird nur gefunden, wenn die App läuft.
Expandiert man den Serverzweig, erhält man ebenfalls Zugriff auf die Kategorien Musik, Video und Fotos. Wird eine Mediendatei per Doppelklick angewählt, erfolgt die Wiedergabe im Fenster des VLC media player. Bei meinen Tests konnte ich die verfügbaren MP3-Musikdateien, JPEG-Fotos und MP4- sowie Videos im .AVI-, .3GP- und .MP4-Format wiedergeben.
Ähnliche Artikel:
a1: DLNA im hands-on-Experiment
a2: Den Fernseher per inakustik-Stick mit DLNA nachrüsten
a3: Konfiguration und Einsatz des inakustik-DLNA-Sticks
a4: DLNA-Streaming in Windows
a5: DLNA-Streaming in Windows 8.1 für Apps freigeben
a6: DLNA-Streaming unter Android
a7: DLNA unter iOS nutzen
a8: Dein Android Gerät als DLNA-Server
a9: Galaxy S4 als DLNA-Server für den Windows Media Player
a10: Simvalley SP-140 mit dem Windows Media Player synchronisieren
b1: Android-App AllCast zum Streamen auf Chromecast angetestet

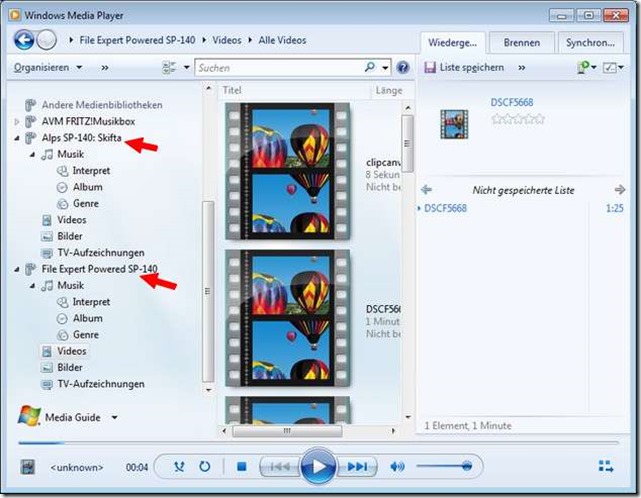





 2015
2015




Nachtrag: Alle Artikel zu Streaming
Hier im Blog gibt es zwischenzeitlich eine große Anzahl an Beiträgen rund um das Thema Streaming. Um den Durchblick zu behalten, habe ich den nachfolgenden Übersichtsartikel über so gut wie alle Streaming-Artikel, die hier im Blog erschienen sind, erstellt.
Hands on: Streamcasting mit DLNA, Miracast, Airplay & Co.
Die aktuelle Version (2.1.xx) von VLC ist bugged und das UPNP stürzt unter Windows 7 immer ab. Das ist bekannt und wird wohl nicht so schnell gefixed.